
Obisk doma čarovnika za namestitev sistema Windows bo stal vsaj 500 rubljev. Približno enak znesek bo stala dva bliskovna pogona ali paket ducatov DVD diskov, ki so primerni za zapisovanje distribucije OS sami. Naši strokovnjaki so ugotovili vse nianse in povedali, kako ustvariti lasten zagonski disk Windows 10..
Prenos distribucije
Po izdaji sistema Windows 10 je Microsoft zavrnil razvoj novih različic operacijskega sistema. Namesto tega se nova komponenta sprosti vsakih šest mesecev. Uporabnikom je na voljo v obliki posodobitev ali distribucije, pripravljene za namestitev..
Odprite razdelek Windows 10 na uradni strani za prenos programske opreme Microsoft. Kliknite gumb, prikazan na posnetku zaslona.
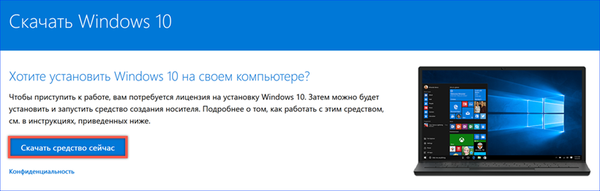
Strinjamo se, da v računalnik naložimo sredstva za ustvarjanje namestitvenega medija. Številka v imenu datoteke označuje številko različice distribucije. Danes je pomembna posodobitev 1809 ali oktober 2018..

Ustvarite zagonski bliskovni pogon z orodjem za ustvarjanje medijev
Zaženemo orodje za ustvarjanje medijev in se strinjamo s pogoji licenčne pogodbe. Program bo preveril razpoložljivost prostega prostora na trdem disku in ali računalnik izpolnjuje minimalne sistemske zahteve za zagon sistema Windows 10. Po tem se predlaga odločitev med posodobitvijo na najnovejšo različico že nameščenega operacijskega sistema ali ustvarjanjem namestitvenega medija. Izberite drugo dejanje.
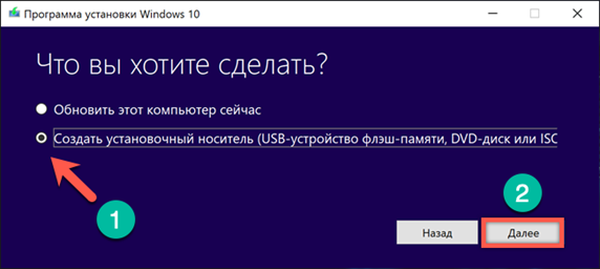
Program privzeto ponuja zagonsko možnost, prilagojeno vašemu računalniku. Če naj bi se namestitveni medij uporabljal samo zanj, takoj nadaljujte z naslednjim korakom. Če želite spremeniti jezik in arhitekturo OS, odstranite kljukico, označeno na posnetku zaslona, s puščico.
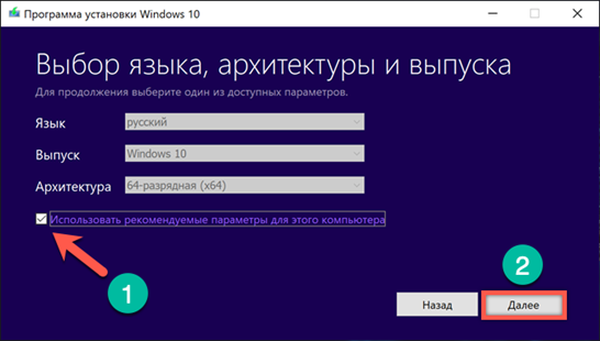
Možnosti izbire postanejo aktivne. S spustnimi meniji določimo vrednosti, potrebne za zagonski disk, ki se ustvari.

Na računalnik priključimo formatirani bliskovni pogon USB z prostornino najmanj 8 GB. Strinjamo se z možnostjo ustvarjanja zagonskega diska na napravi USB.

Program pregleda vrata USB in prikaže seznam povezanih bliskovnih pogonov. Preden nadaljujete z nadaljnjimi koraki, preverite, ali je ugotovljen pravi medij. Na tej stopnji se lahko še vedno vrnete za en korak nazaj ali ponovno skenirate povezane naprave.

Nadaljnja dejanja potekajo brez posredovanja uporabnika. Orodje za ustvarjanje medijev prenese distribucijski paket s Microsoftovega spletnega mesta in samodejno ustvari namestitveni medij s bliskovnega pogona.

Ustvarite zagonski DVD z orodjem za ustvarjanje medijev
Če želite ustvariti DVD z distribucijo Windows 10, sledite zgornjim korakom do četrtega odstavka. Namesto da ustvarimo zagonski bliskovni pogon, izberemo prejem datoteke ISO. S klikom na gumb »Naprej« se odpre okno Raziskovalca..

V izbirnem območju določite mesto, kamor bomo shranili ISO sliko. Nastavite ime datoteke in kliknite na gumb "Shrani".
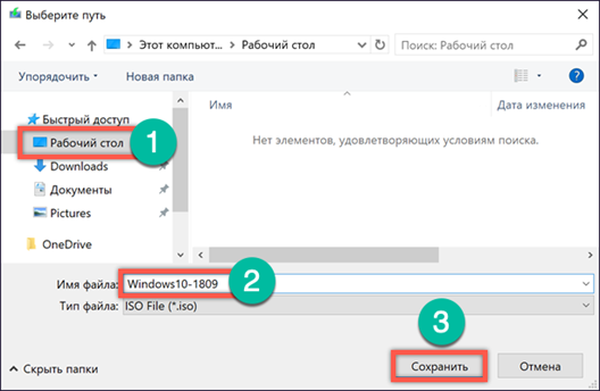
Nadaljnje operacije Media Creation Tool izvajajo neodvisno. Povezuje se s Microsoftovimi strežniki in naloži sliko operacijskega sistema z izbranimi globinami bitov in jezikovno lokalizacijo. Na zadnji stopnji program ponuja, da takoj zapiše datoteko ISO na disk. Če nimate DVD-ja pri roki, s klikom na gumb "Dokončaj" shranite sliko sistema na določeno mesto na trdem disku.
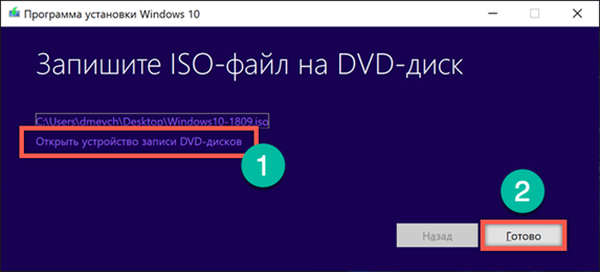
Izbira takojšnjega snemanja odpre okno z že nastavljenimi parametri. Tukaj lahko spreminjate le uporabljeni pogon DVD. Ta možnost je lahko uporabna, če je več računalnikov nameščenih v računalniku in morate izbrati najboljšega.
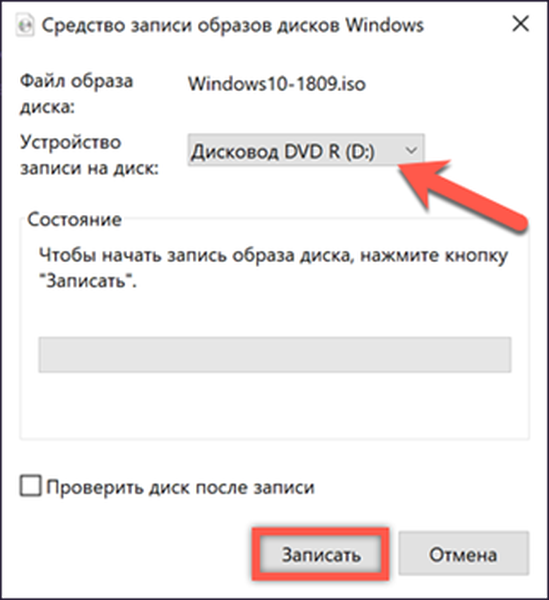
Prenesite distribucijo Windows 10 brez orodja za ustvarjanje medijev
Vsi uporabniki sistema Windows, ki obiščejo stran za prenos, se soočajo s potrebo po uporabi orodja za ustvarjanje medijev kot sredstva za ustvarjanje namestitvenega medija. To je precej priročno, vendar omogoča dostop samo do najnovejše sestave OS. Naši strokovnjaki so na začetku našli način, kako uporabnika opolnomočiti.
Zaženite Edge, glavni brskalnik Windows 10. S pritiskom na tipko F12 odpremo meni razvijalca. Na desni strani okna brskalnika se prikaže dodatno območje nastavitev. Če v Internet Explorerju izvedete podobno operacijo, se na dnu okna odpre območje z nastavitvami. Tu najdemo meni "niz uporabniškega agenta", ki je na posnetku zaslona prikazan s puščico.
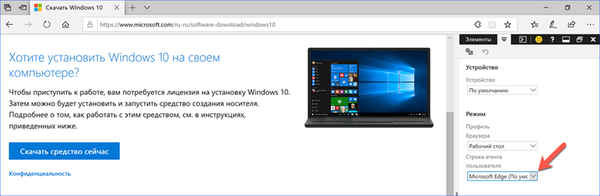
Izberemo brskalnik Safari, ki je edini na seznamu, povezan z drugim operacijskim sistemom.
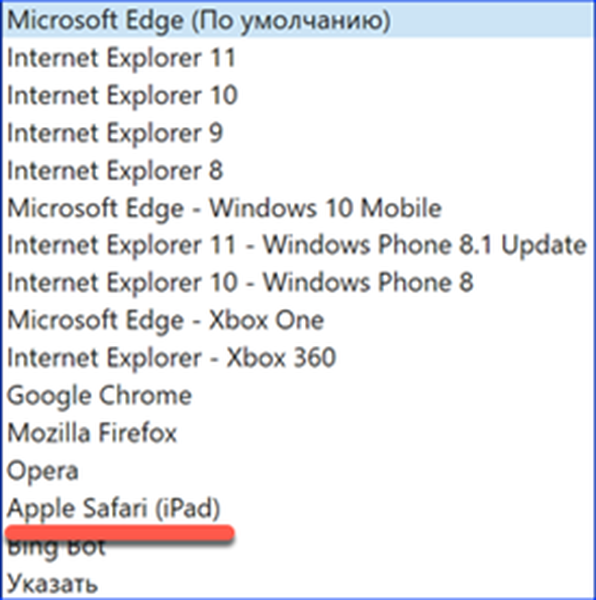
Stran se bo samodejno ponovno naložila in prevzela drugačen videz. Zaradi manipulacij lahko izbiramo med zadnjima dvema sklopom sistema Windows 10. Označimo možnost, ki je potrebna za nalaganje in jo potrdimo.
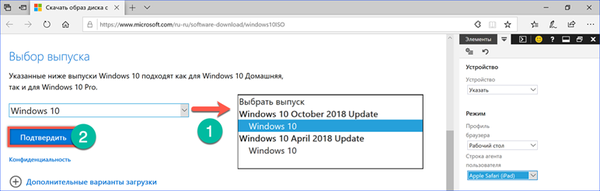
Naslednji korak navaja glavni jezik, ki bo uporabljen v sistemu.
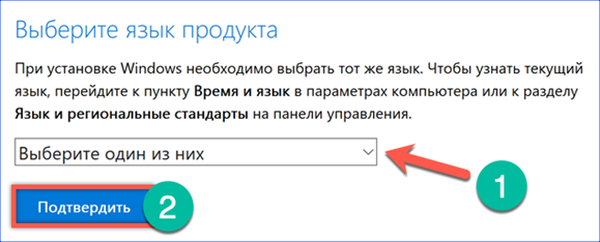
Izberite malo zmogljivost distribucije.
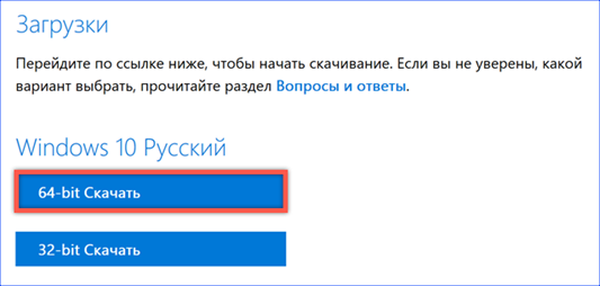
V pojavnem meniju upravitelja prenosov potrdite željo po shranjevanju ISO slike, izbrane za nadaljnjo uporabo.

Snemanje namestitvenih medijev brez drugih programov
Če imate datoteko ISO, lahko ustvarite zagonski disk brez orodja za ustvarjanje medijev, ki zahteva internetno povezavo..
V kontekstni meni Explorer pokličemo tako, da z desno miškino tipko kliknemo shranjeno distribucijsko sliko. Če imate optični pogon, izberite element, prikazan na posnetku zaslona, da ga zapišete na DVD.
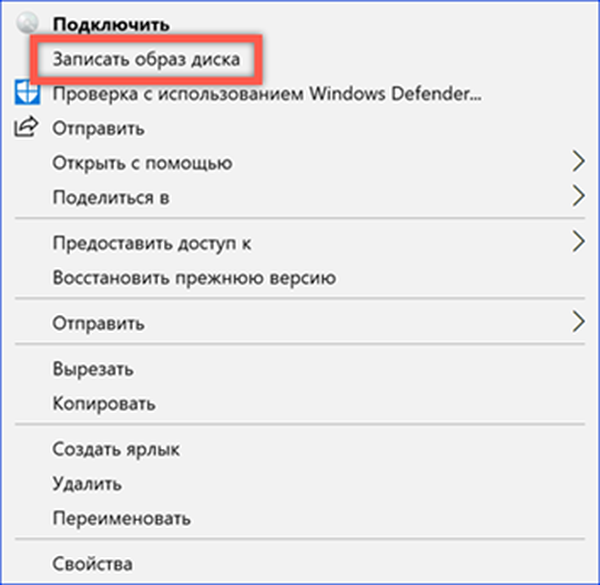
Če želite ustvariti zagonske medije na bliskovnem pogonu USB, najprej v sistem namestite sliko ISO. V istem kontekstnem meniju izberite "Poveži".

Windows samodejno ustvari navidezni pogon DVD iz datoteke ISO. Na posnetku zaslona na seznamu naprav in pogonov je označen z okvirjem.

Odprite ustvarjeni virtualni pogon kot običajno mapo. Izberite vso vsebino in jo kopirajte. Če želite to narediti, uporabite kombinacije tipk, prikazane na posnetku zaslona.

Odprite predhodno priključen in formatiran pogon USB. Prilepite vsebino, kopirano iz virtualnega pogona. Čakamo na zaključek operacije prenosa podatkov.
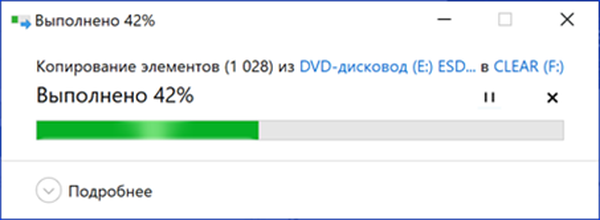
Če želite preveriti snemanje, prekinite in ponovno povežite USB bliskovni pogon, ki je bil uporabljen za ustvarjanje namestitvenega medija v računalnik. Kot lahko vidite na posnetku zaslona, je njegova ikona zdaj podobna nameščeni sliki operacijskega sistema. Zaključujemo, da je bila operacija uspešna.
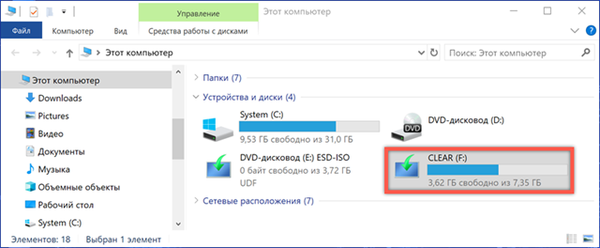
Uporaba Rufusa
Alternativa sistemskim orodjem je lahko Rufus, posebej zasnovan za ustvarjanje zagonskih medijev za različne operacijske sisteme na USB. Njegove odlike so preprostost, sposobnost uporabe brez namestitve v računalnik in hitrost dela s ISO slikami.
Prenesite najnovejšo različico Rufusa z uradne strani za razvijalce. Po zagonu program samodejno zazna povezani USB-pogon. Slika za ustvarjanje zagonskih medijev je izbrana ročno s pomočjo gumba, označenega s številko "2".
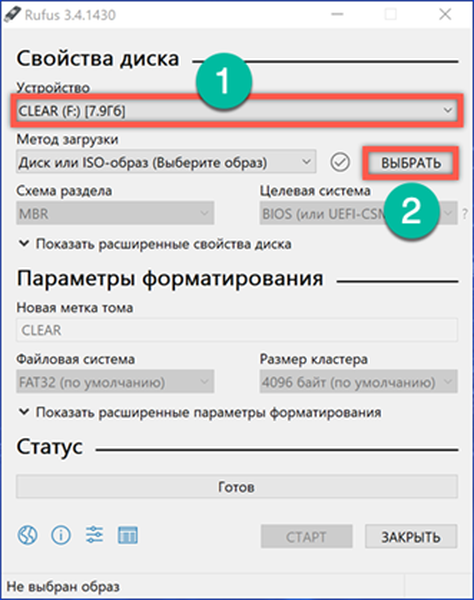
Po določitvi datoteke ISO so na voljo dodatne možnosti glede izbire zagonskega orodja. Za 64-bitne procesorje bo privzeto uporabljena shema particij GPT. Če uporabljate 32-bitno različico sistema Windows 10, da zagotovite, da je namestitveni medij združljiv s strojno opremo, ga preklopite na MBR. Parameter Target System v tem primeru samodejno spremeni vrednost iz UEFI v BIOS. Možnosti oblikovanja, ki jih program privzeto nastavi, lahko ostanejo nespremenjene. Ko ste se odločili za izbiro zagonskega nakladalnika, kliknite gumb "Start".

Program predhodno oblikuje priključen bliskovni pogon in iz njega izbriše vse podatke. Pred to operacijo se prikaže opozorilno okno. Potrjujemo svojo pripravljenost, da podatke iz USB pogona izbrišemo, če obstajajo, in jih uporabimo za ustvarjanje zagonskega diska.
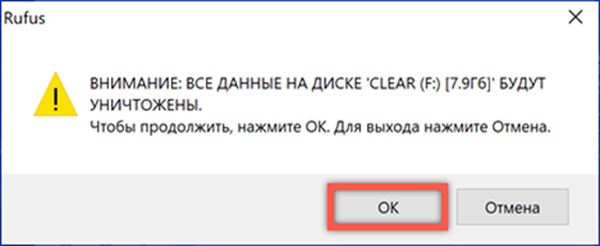
Postopek snemanja se prikaže v razdelku »Stanje« tako, da zeleni trak napolni z zeleno barvo. Pojav napisa "Pripravljen", prikazan na posnetku zaslona, pomeni konec proizvodnje zagonskega bliskovnega pogona. Okno programa se nato lahko zapre.

Po izklopu in ponovnem priklopu pogona USB preverimo njegovo stanje v Explorerju. Po uspešnem zaključku operacije se ikona bliskovnega pogona spremeni v tisto, ki je uporabljena na sliki namestitvenega sistema Windows 10.
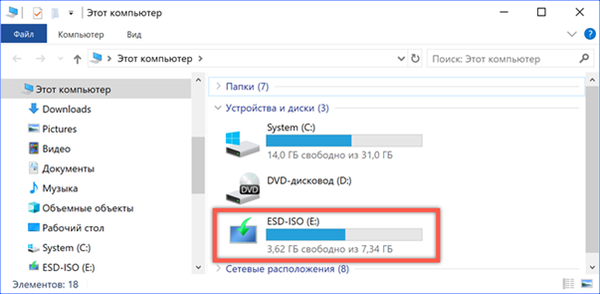
V zaključku
Namestitveni medij, pridobljen z zgoraj opisanimi metodami, se lahko uporablja za diagnosticiranje in odpravljanje okvare operacijskega sistema, njegovo obnovo ali "čisto" namestitev. Za njegovo izdelavo se porabi malo časa, prisotnost distribucijskega kompleta pri roki pa vam omogoča, da samostojno rešite številne težave, ki nastanejo v procesu dela z računalnikom.











