
V računalniku je, tako kot na katerem koli delovnem mestu, občasno potrebno izvesti "splošno čiščenje" za ponovno vzpostavitev reda. Če želite razstaviti staro, izbrisati nepotrebno, nekaj poslati v "oblak". Če redno izvajate te korake, boste zmogljivost trdega diska ohranjali na optimalni ravni. Testiranje kaže, da polnjenje SSD ne sme presegati 75% celotne zmogljivosti. Za HDD je ta vrednost lahko 80-85%. Naši strokovnjaki vam povedo, kako v operacijskem sistemu Windows 10 sprostiti prostor na pogonu C in ga vzdrževati na optimalni ravni..
Nadzor pomnilnika
Za nadzor čiščenja prostora na disku in njegove avtomatizacije je Microsoft v operacijski sistem uvedel funkcijo nadzora pomnilnika..
Parametre sistema Windows odpremo s kombinacijo tipkovnice "Win + i". Pojdite na razdelek, naveden na posnetku zaslona.
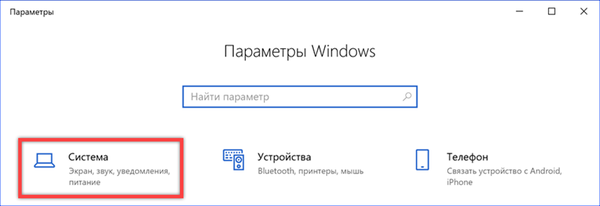
V prehodnem območju izberite "Pomnilnik naprave". Za uporabo avtomatizacije vklopite stikalo, označeno s številko "2". Če želite hitro očistiti prostor na disku, uporabite hiperpovezavo "Osvobodite prostor zdaj". Zgoraj je nastavitev samodejnih dejanj. Obe funkciji razmislimo podrobneje..
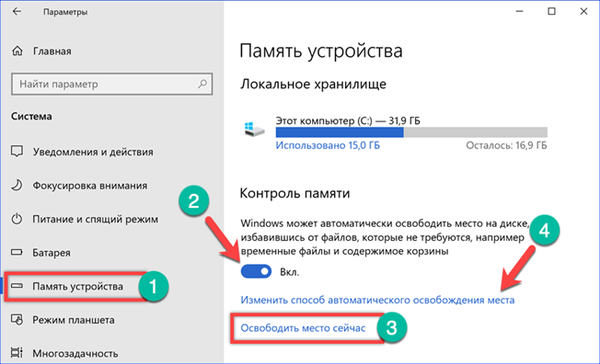
Po analizi vsebine lokalnega pomnilnika sistem prikaže seznam datotek, ki jih je mogoče varno izbrisati. S stikali, označenimi s puščicami, lahko spremembe spremenite tako, da prilagodite količino očiščenega prostora. Posnetek zaslona poudarja skupno velikost izbranih začasnih datotek in velikost, ki jo zasedajo kopije rednih posodobitev. S pritiskom na gumb "Delete" očistimo pogon C iz nakopičenih "smeti".

V razdelku za nadzor avtomatizacije lahko konfigurirate ročno odstranjevanje začasnih datotek. Spustni meni tega elementa je označen s številko "1". Možnosti vključujejo redno čiščenje z določeno frekvenco ali s kritičnim zmanjšanjem prostega prostora. Številka "2" na posnetku zaslona prikazuje stikalo, ki aktivira brisanje datotek iz košare in mape "Downloads". Spustni meni s frekvenčnimi parametri je za te postavke enak. Na posnetku zaslona je označen s trojko. Na samem koncu razdelka je gumb za hitro brisanje. Operacija se izvede z uporabo parametrov, ki so navedeni v njej..

Spremenite lokacijo prostora za shranjevanje
Ko sta v sistemu nameščena dva trda diska ali je eden razdeljen na več particij, je mogoče določiti novo mesto za shranjevanje uporabniških datotek.
V zgornjem razdelku nastavitev OS se pomaknite po "Nadzor pomnilnika" in poiščite postavko "Druge nastavitve pomnilnika". Kliknite hiperpovezavo, označeno na posnetku zaslona.
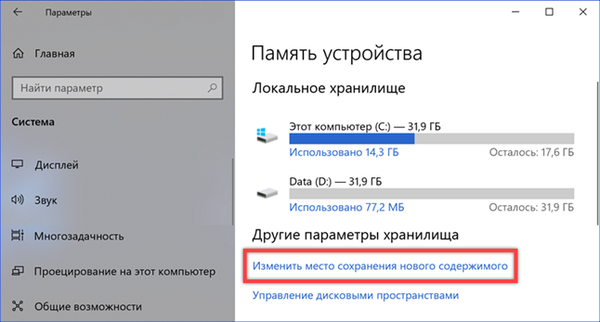
S spustnimi meniji, ki se nahajajo tukaj, lahko dodelite novo lokacijo vsaki mapi, ki je vključena v uporabniški profil (glasba, fotografije, dokumenti, filmi). Informacije, ki zavzamejo prostor, vendar ne potrebujejo stalnega dostopa, bodo shranjene na drugem pogonu. Kot rezultat izvedenih ukrepov se bo na pogonu D prikazala mapa z uporabniškim imenom in pravicami dostopa, podobnim glavnim.
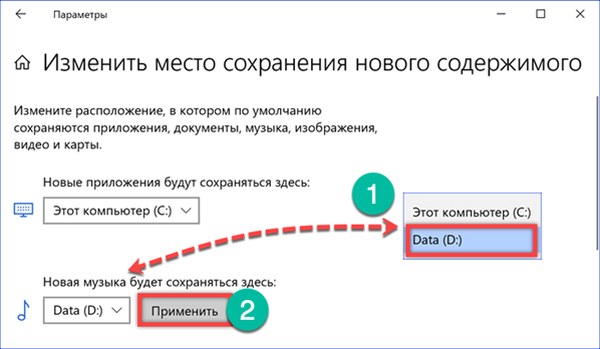
Da bi ustvarjena shema prenosa podatkov začela delovati, morate izbrati novo mesto za izbrane imenike v Explorerju. Izberite mapo v območju za hitri dostop in pokličite kontekstni meni. Odprite element "Lastnosti".

Pojdite na zavihek »Lokacija«. Tu je navedena obstoječa pot do izbrane mape. Kliknite gumb "Premakni".

Pojdite na pogon D, odprite imenik z uporabniškim imenom in podajte mapo v njem, ki jo želite kombinirati. Operacijo zaključimo s pritiskom na gumb, označen s trojko.

Ko smo si postavili pot za shranjevanje glasbenih skladb, uporabimo izvedene spremembe.

Windows vas bo pozval, da končate kombiniranje imenikov in prestavite obstoječe datoteke na novo mesto. Strinjamo se s klikom na "Da". Po končanem prenosu se vsa nova glasba shrani na disk D.
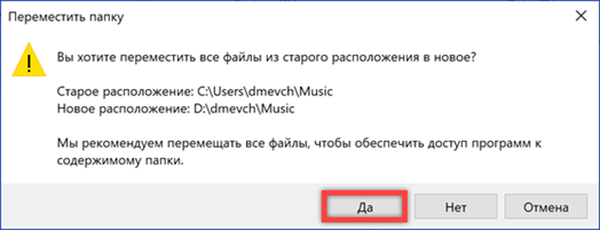
Čiščenje diska
Pomožni program za čiščenje diska je del operacijskega sistema že več kot 20 let, prvič se je pojavil v sistemu Windows 98. Ker je predhodnik funkcije za nadzor pomnilnika, ga po zmogljivostih daleč presega..
Za hiter dostop bomo iskanje uporabili tako, da v besedilno polje vtipkamo besedo "počisti". Zaženite zaznani program z upravnimi pravicami. Tako takoj dobimo dostop do naprednih funkcij.

V oknu, ki se prikaže, izberite pogon C, ki ga bomo očistili.
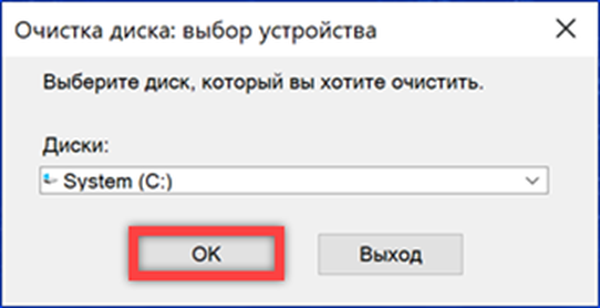
Windows bo analiziral pogon in prikazal rezultat. Na vrhu okna se prikaže celotna količina prostora na disku, ki ga je mogoče osvoboditi. V območju, ki ga kaže puščica, potrdimo ali počistimo polja in izberemo datoteke, ki jih želite izbrisati. Kliknite V redu.

Potrjujemo svojo odločitev za izbris izbranih datotek.
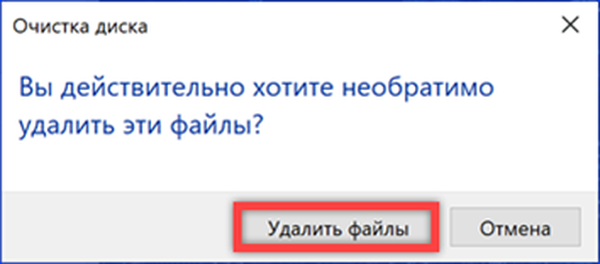
Če v glavnem oknu programa odprete zavihek "Napredno", lahko vidite še dva gumba "Počisti". Prvi odpre klasični meni za odstranjevanje programa. Drugi, ko je omogočena funkcija "Zaščita sistema", omogoča brisanje starih obnovitvenih točk.

Ker so vsi posnetki stanja sistema izbrisani, razen zadnjega, bo treba dejanje potrditi še dodatno.
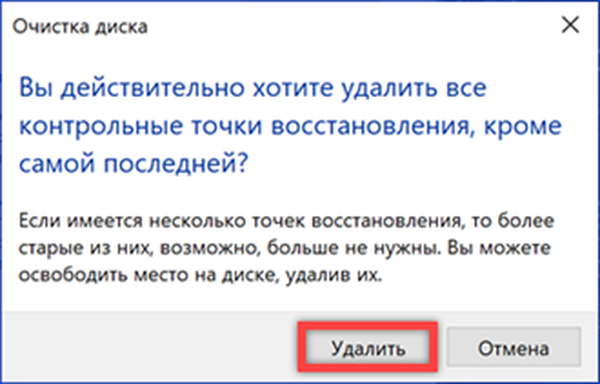
Čiščenje profilov
Čistilni pripomoček podpira ustvarjanje konfiguracij za samodejno izvajanje nalog. Lahko na primer nastavite redno sproščanje prostora na disku iz kopij prejetih posodobitev.
Odprite razširjeni meni gumba "Start" s kombinacijo tipk "Win + X". Zaženite ukazno vrstico s povišenimi privilegiji.
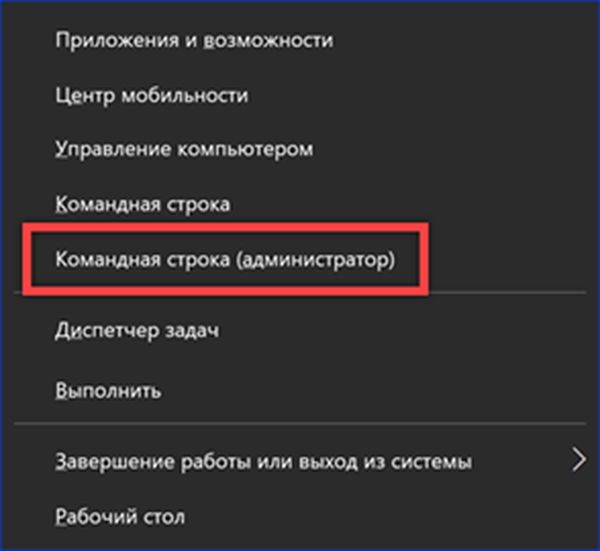
Vtipkamo ukaz "cleanmgr / sageset: x". Namesto črke "X" označimo digitalno vrednost v območju od 0 do 9999. Tako lahko ustvarite do deset tisoč različnih profilov.

Odpre se okno z orodjem »Čiščenje diska«. Kključki označite datoteke, ki jih želite izbrisati med izvajanjem ustvarjene naloge. Delo zaključimo s klikom na »V redu«. Ponovni vnos ukaza za ustvarjanje profila s predhodno nastavljeno številko odpre okno s parametri za urejanje.
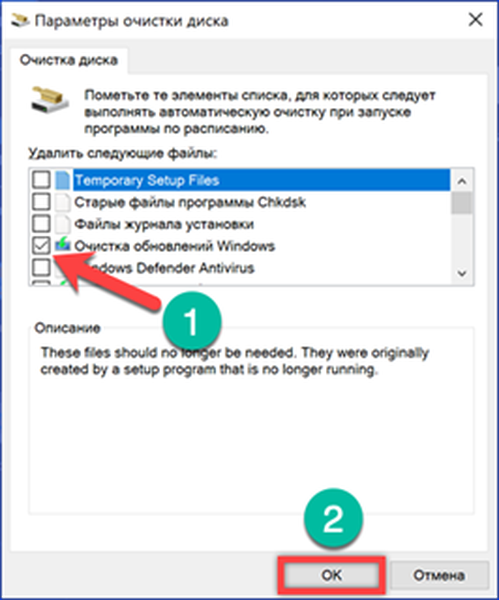
Za zagon ustvarjenega skripta se uporablja tudi ukazna vrstica v načinu s povišenimi privilegiji. Vtipkamo "cleanmgr / sagerun: x". Namesto "X" v ukaznem besedilu nadomestimo digitalno vrednost, določeno pri ustvarjanju konfiguracije.

Če želite izogniti uporabi konzole za zagon skripta, lahko ustvarite bližnjico zanjo. Kliknite z miško na mestu namizja brez ikon in pokličite kontekstni meni. Razširite element »Ustvari« in izberite »Bližnjica«.
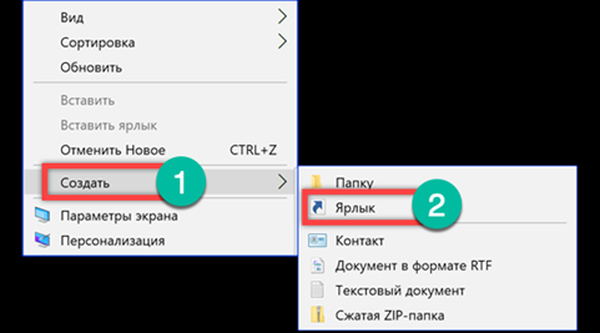
V polje "lokacija predmeta" vnesite ukaz "cleanmgr / sagerun: x", ki je bil uporabljen v konzoli za zagon ustvarjenega skripta.

Nastavite ime za bližnjico. Kliknite gumb "Dokončaj". Na namizju se bo pojavila nova ikona z logotipom programa "Čiščenje diska" in navedenim imenom. Zdaj lahko ustvarjeni skript zaženete kot katero koli Windows-ovo aplikacijo in tako sprostite prostor na disku.
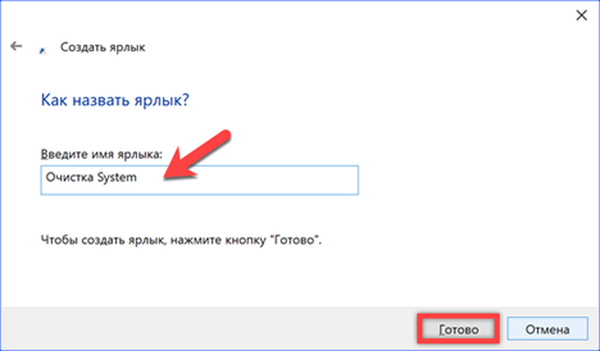
Zmanjšanje prostornine, ki jo zasedejo obnovitvene točke
Poleg tega, da v celoti odstranite obnovitvene točke, lahko zmanjšate količino prostora, ki ga zasedejo na pogonu. Za te namene je privzeto dodeljenih 5% celotne zmogljivosti, vendar največ 10 GB.
Pogovorno okno imenujemo "Zaženi" s kombinacijo tipkovnice "Win + R". Vtipkamo v besedilno polje "nadzorni sistem". Ukaz za izvedbo zaženemo s pritiskom na tipko Enter ali OK.
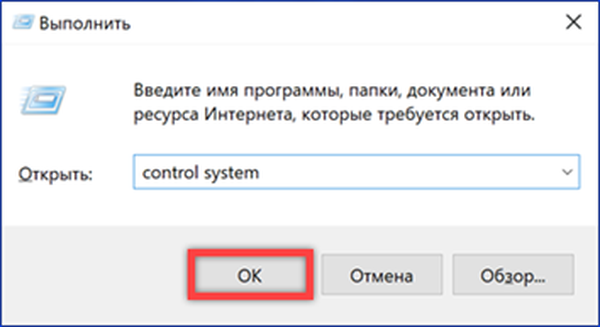
Odpre se klasična plošča sistemskih lastnosti. Na področju hitrih prehodov izberite odsek, označen z okvirjem.
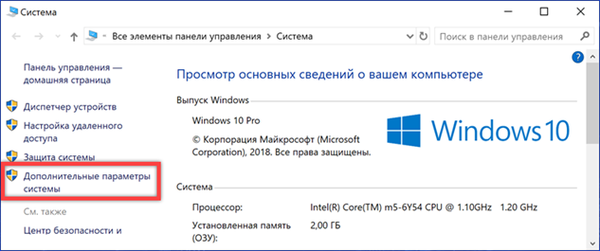
Pojdite na zavihek "Zaščita sistema". Kliknite gumb "Konfiguriraj".
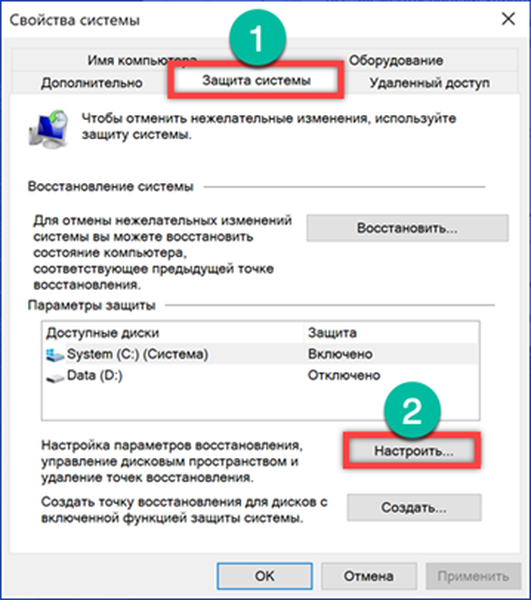
S pomočjo drsnika, ki ga kaže puščica, zmanjšamo velikost diskovnega prostora, ki je namenjen shranjevanju nadzornih točk obnovitve. Dejansko zasežena glasnost je prikazana nad regulatorjem in dodeljena za prihodnost od spodaj. Slednje se upošteva kot odstotek celotne zmogljivosti diska. Pri spreminjanju na enoto se dodeljena velikost izračuna v gigabajtih in ko se zmanjša v megabajtih. Gumb, označen s številko "2", omogoča brisanje vseh predhodno ustvarjenih točk. Po zaključku prilagoditve kliknite »Uporabi«.

Velikost košare
Datoteke, ki jih je Windows izbrisal, so privzeto poslane v koš. Hkrati pa ga daleč od vseh redno čistimo. Za takšno kategorijo uporabnikov je Microsoft v funkcijo »Nadzor pomnilnika« vključil način samodejnega praznjenja košarice po določenem času. Kljub temu je lahko ročna omejitev njegove velikosti učinkovitejša možnost..
Z desno miškino tipko kliknite kontekstni meni košarice. Izberite element "Lastnosti".

Windows privzeto dodeli 10% prostora na disku za shranjevanje izbrisanih datotek. Da ne bi košare spremenili v "shrambo" za nepotrebno "smeti", ji bomo dali primernejšo velikost. Izberite pogon C in nastavite številke na vrednost, ki se nam zdi sprejemljiva. Izberite na primer 1 GB in tako zasedeni prostor zmanjšate za trikrat.
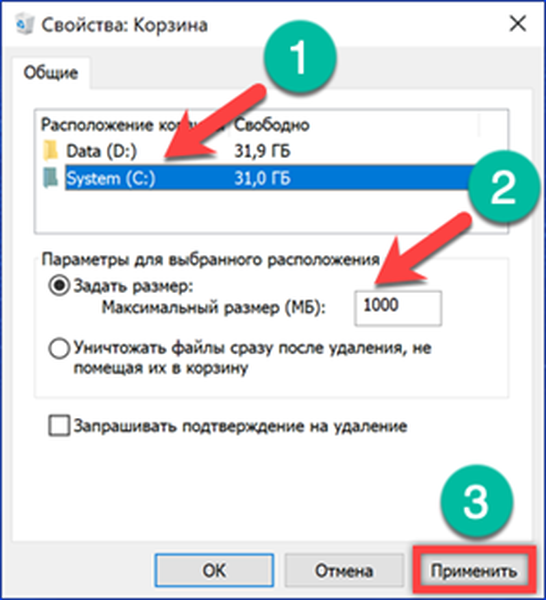
Po opravljenih manipulacijah bo sistem, ko izbrišete datoteko, katere velikost presega vrednost, nastavljeno za košarico, zahteval potrditev.

Izklopite mirovanje
Hibernacijska tehnologija vam omogoča, da računalnika po delovni seji ne izklopite, hkrati pa zmanjšate porabo energije na minimum. Najprimernejši tak način uporabe prenosnikov. Informacije o stanju sistema pred vstopom v mirovanje se shranijo v skrito datoteko hiberfil.sys na pogonu C. Na namiznem računalniku, ki se po vsaki seji izklopi, ga je mogoče izklopiti.
Na zaslonu se prikaže Explorer v načinu prikaza skritih datotek in datoteka hibernacije je poudarjena. Njegova velikost je vezana na količino RAM-a in v fazi namestitve ga določi upravitelj napajanja jedra Windows. V zgornjem primeru znaša 6,6 GB. Okno Raziskovalca pustimo odprto za vizualni nadzor rezultatov operacij.
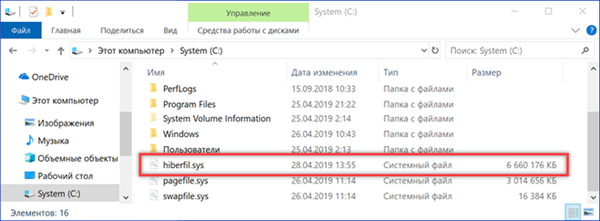
Zaženite ukazno vrstico v načinu skrbnika. Vtipkamo "powercfg -h off". Način mirovanja se izklopi in datoteka hiberfil.sys izgine v oknu Raziskovalca. Vzvratno omogočanje se izvede z ukazom "powercfg -h on". Pomanjkljivost te metode je, da se hkrati s hibernacijo izklopi tudi način hitrega zagona računalnika. Če je rezultat resno vplival na čas začetka sistema Windows, lahko uporabite druge nastavitve možnosti.

Poleg popolne zaustavitve je možno omejiti velikost datoteke hibernacije. Hkrati ostaja možnost hitrega zagona operacijskega sistema. Vtipkamo v ukazno vrstico "powercfg -h / vrsta zmanjšana". Na zaslonu je razvidno, da se je velikost hiberfil.sys v primerjavi s prvotnim stanjem skoraj prepolovila. Zdaj znaša 3,4 GB. Začetno konfiguracijo lahko vrnete z ukazom "powercfg -h / type full".

V zaključku
Metode, ki jo nudijo naši strokovnjaki, ni treba uporabljati v celoti. Za dosego optimalnega rezultata na določenem računalniku bo morda potrebna kombinacija več načinov ali pa je dovolj preprosto redno čiščenje diska.











