
Skoraj vsaka sodobna storitev v takšni ali drugačni meri zahteva internetno povezavo. Prav to dejstvo naredi težave z delovanjem omrežja ene najbolj neprijetnih za uporabnike. Naši strokovnjaki vam povedo, kako odpraviti napako »Wireless - Disabled«, ki ne omogoča uporabe Wi-Fi..
Preverjanje stanja modula Wi-Fi
Korak # 1 za odpravo napake - Brezžična - Onemogočena.
Na splošno je uporabnik soočen z naslednjo sliko. V sistemski vrstici je ikona Wi-Fi neaktivna in je v rdečem krogu označena s križcem. S klikom nanj za ogled seznama razpoložljivih omrežij najdemo napis "Brezžično omrežje - onemogočeno." Navidezni gumbi „Wi-Fi“ in „Airplane Mode“, ki se nahajajo pod njim, niso označeni ali so neaktivni.
Najprej se soočite z opisano težavo in preverite, ali je brezžični modul vklopljen. Kliknite hiperpovezavo, ki jo kaže puščica na posnetku zaslona. Pripeljala nas bo do razdelka »Omrežje in internet« v nastavitvah sistema Windows..
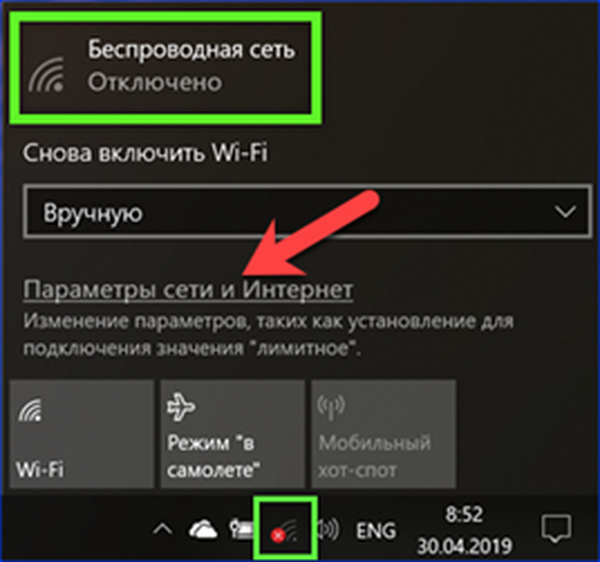
Na plošči za hitri dostop izberite "Wi-Fi". V desnem delu okna bodite pozorni na stanje stikala. Če je v položaju, ki je prikazan na posnetku zaslona, ga vklopite.
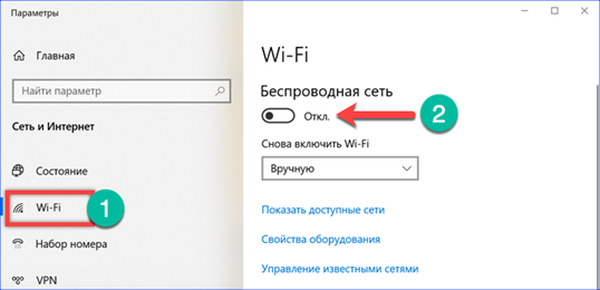
Razvijalci in oblikovalci računalniške opreme imajo pogosto neomejeno domišljijo. Če vam vključitev programskega stikala ni pomagala, je vredno podrobneje pogledati ohišje tipkovnice in prenosnika. Spodnja fotografija prikazuje eno od možnih možnosti za namestitev gumba za vklop brezžičnega modula. Če ga želite aktivirati, morate hkrati pritisniti "Fn" in "F3". Funkcijska tipka v zgornji vrstici se lahko razlikuje glede na znamko in model prenosnika..

Nekateri proizvajalci nudijo poseben fizični gumb za nadzor modula Wi-Fi. Običajno je nameščen nad tipkovnico v desnem ali levem kotu in je lahko opremljen z LED osvetlitvijo.
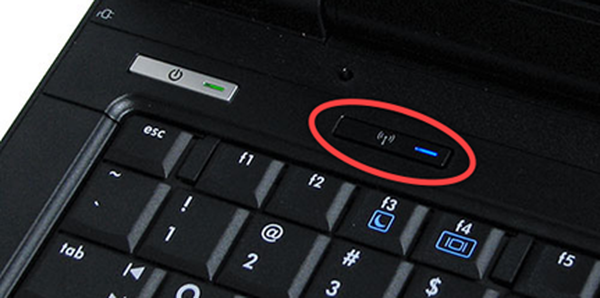
Obstajajo modeli, opremljeni z dvostranskim stikalom na končnih straneh ohišja. Običajno so označeni z "Brezžično", "Wi-Fi" ali ikono z anteno. Po želji se lahko uporablja LED ali indikator položaja ON / OFF..

Odpravljanje težav
Korak # 2 za odpravo napake - Wireless - Disabled.
Če manipulacije niso vrnile možnosti povezovanja v brezžično omrežje, bomo uporabili vgrajeno diagnostično orodje.
Pogovorno okno imenujemo "Zaženi" s pritiskom na bližnjico na tipkovnici "Win + R". Vtipkamo v besedilno polje "ncpa.cpl". Kliknite »V redu«, da začnete izvajanje vnesenega ukaza.
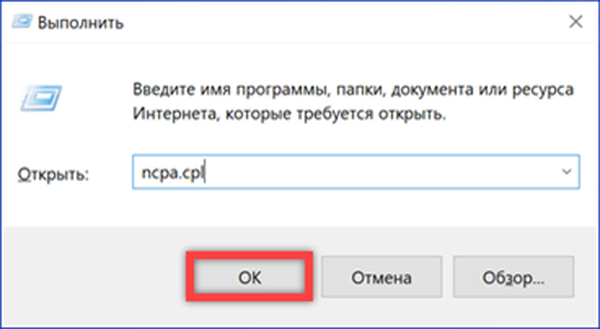
Odpre se razdelek Network Connections na klasični nadzorni plošči Windows. Prisotnost brezžične ikone je že dober znak. To pomeni, da sistem Wi-Fi adapter prepozna. Rdeči znak X na njem kaže na težavo s povezavo. Z desno miškino tipko kliknite ikono in pokličite kontekstni meni.
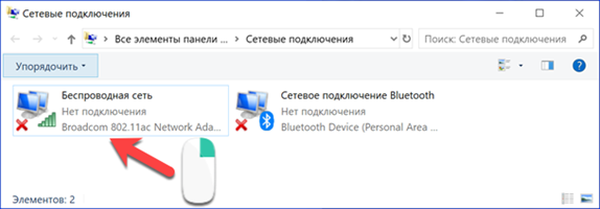
Izberite postavko "Diagnostika".
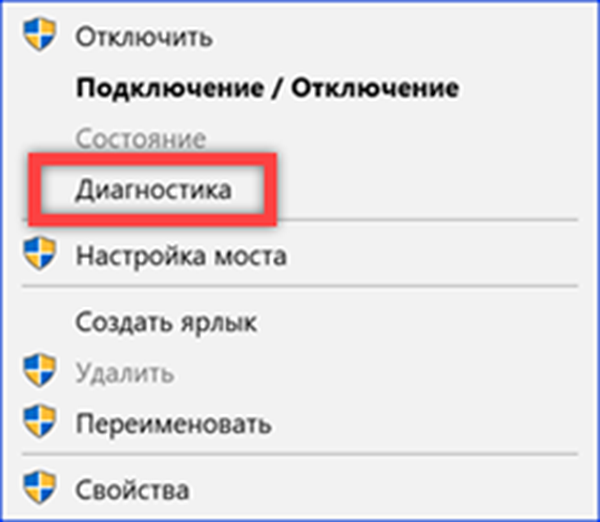
Čarovnik za odpravljanje težav zažene in zbira podatke o stanju omrežnih povezav. Strinjamo se s predlagano možnostjo in pustimo sistemu, da poskuša obstoječe okvare opreme odpraviti sam.
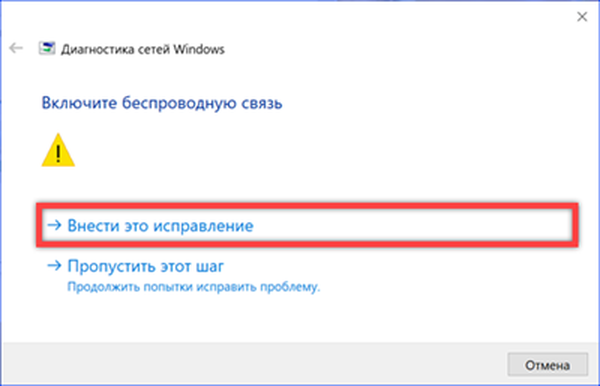
Za nekatere težave bo čarovnik za diagnostiko sistema Windows našel rešitev in odpravil težavo. Vsekakor se bo njegovo delo končalo s poročilom o rezultatih.
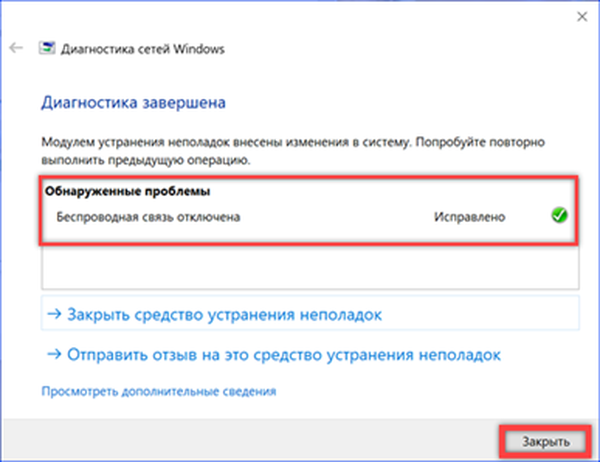
Ponovna namestitev gonilnika
Korak # 3 za odpravo napake - Brezžična - Onemogočena.
V primeru, da zgornji koraki ne dajo želenega rezultata, preverimo stanje gonilnikov naprave brezžičnega omrežja.
Razširjeni meni gumba "Start" pokličemo s kombinacijo tipk "Win + X". Odprite element, označen na posnetku zaslona.
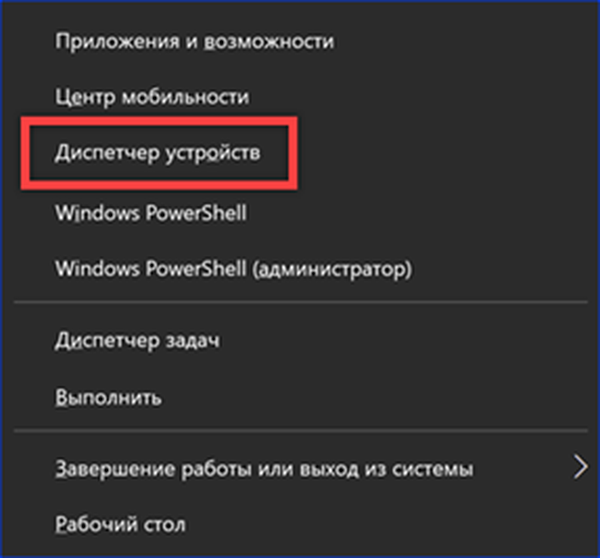
V upravitelju naprav razširite vsebino razdelka, ki ga prikazuje puščica. Za imena ni nobenega enotnega standarda, zato najdemo adapter, v imenu katerega je omenjena "Wireless" ali "802.11". Zanj pokličemo kontekstni meni in odpremo postavko "Lastnosti".
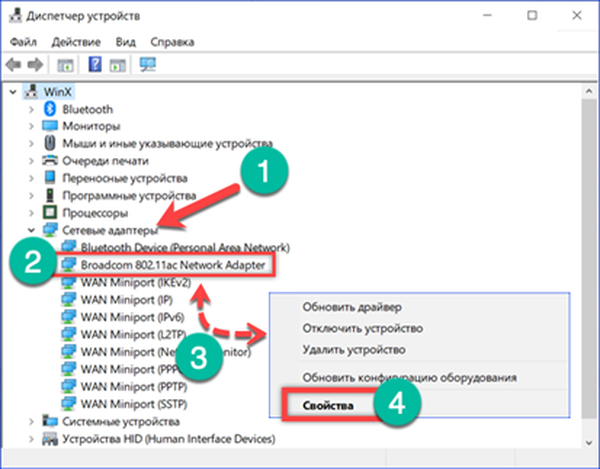
Preklopite na zavihek "Gonilnik". Za posodobitev uporabite gumb, označen z dvojico. Če se je gonilniška različica pred kratkim spremenila v novo, postane možnost "Povrni", ki jo kaže puščica. Če se je težava s povezavo pojavila po posodobitvi, jo lahko uporabite za vrnitev na staro, stabilno različico programske opreme.
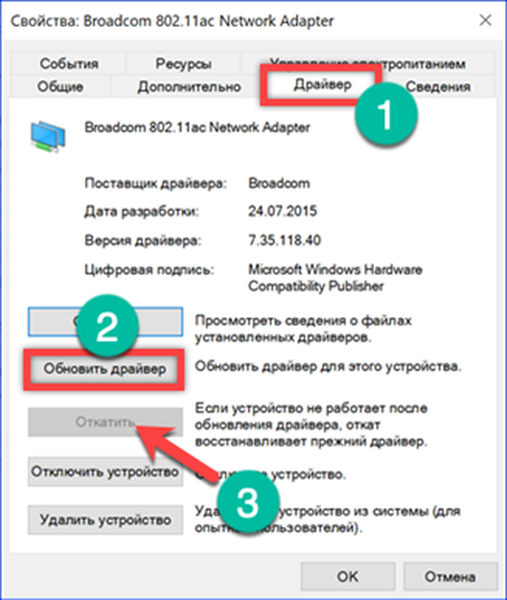
Če želite posodobiti, izberite samodejno iskanje. Če je bil s prenosnikom priložen dodaten disk s programsko opremo, ga morate tudi uporabiti. Bližnjice na tipkovnici s tipko Fn in nekatera fizična stikala morda ne delujejo brez proizvajalčevih gonilnikov.
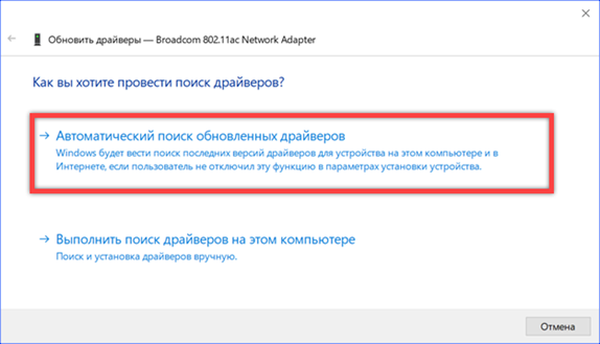
Če je bila težava v napaki programske opreme, bi jo morali posodobiti. Če želite zagotoviti, da so vse spremembe uporabljene v operacijskem sistemu, morate računalnik znova zagnati.
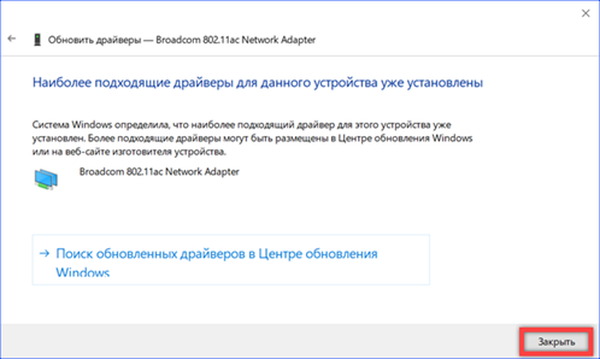
Odstranjevanje programske opreme adapterja
Korak # 4 za odpravo napake - Brezžična - Onemogočena.
Pomanjkanje brezžične povezave lahko povzročijo napačne nastavitve adapterja. Ker uporabniško določeni parametri pri posodabljanju programske opreme niso ponastavljeni, zamenjava gonilnika morda ne bo povzročila želenega rezultata.
Ponovno odprite upravitelja naprav. Poiščemo omrežni adapter in pokličemo kontekstni meni zanj. Izberite element "Odstrani napravo".
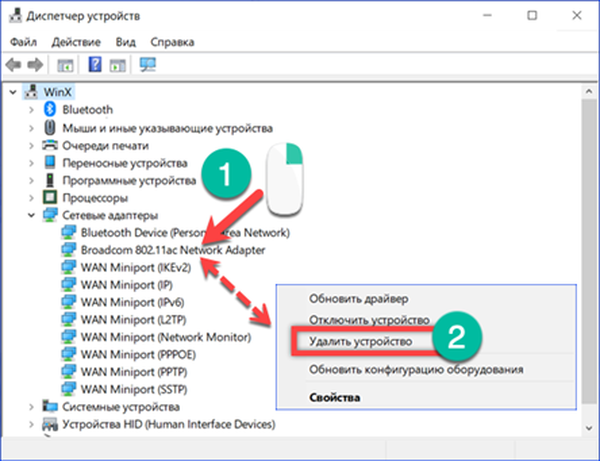
Pred izvedbo določenega dejanja bo Windows prosil za potrditev. Pritisnite gumb, označen z okvirjem. Skupaj z napravo se izbrišejo nastavljeni parametri delovanja.
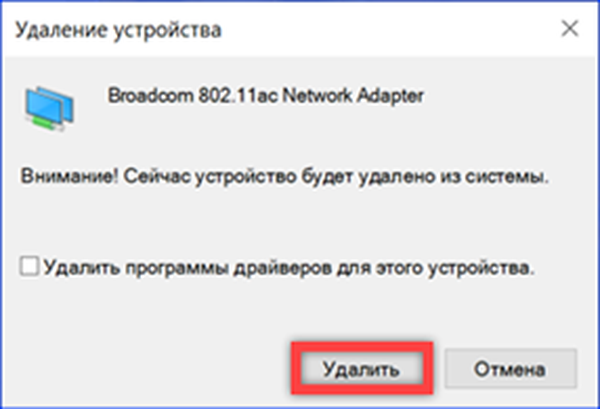
Poskrbimo, da seznam omrežnih adapterjev nima več brezžičnega modula. Računalnik znova zaženemo na običajen način. Ob zagonu, še preden se uporabnik prijavi, bo operacijski sistem zaznal manjkajočo napravo in jo obnovil z namestitvijo gonilnika iz lokalnega pomnilnika. Ker so nastavitve adapterja ponastavljene na začetne kot posledica te operacije, mora napaka "Brezžično - izključeno" izginiti.
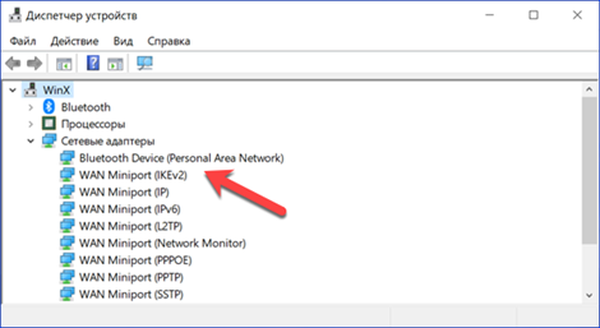
Preverite storitev WLAN
5. korak za odpravo napake - Brezžična - Onemogočena.
Za upravljanje brezžičnih povezav, ki vključujejo Wi-Fi in Bluetooth, je Windows odgovoren za storitev samodejne konfiguracije WLAN. Če je iz nekega razloga onemogočen, vsa prejšnja dejanja ne bodo imela rezultata..
Pokličite pogovorno okno "Zaženi" s bližnjico "Win + R". Vtipkamo v besedilno polje "services.msc" in kliknemo "V redu".
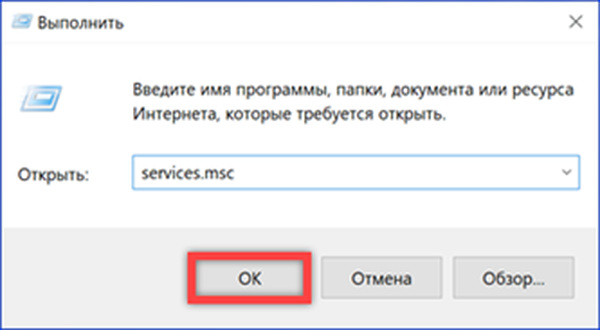
Zaradi izvajanja vnesenega ukaza se odpre odsek konzole MMC, zasnovan za upravljanje sistemskih storitev. Na seznamu zaslona najdemo storitev za samodejno konfiguracijo WLAN. Pokličite kontekstni meni zanj.

Tudi če ima zaznana storitev status "Teče", je bolje, da jo znova zaženete. Po tem odprite element "Lastnosti" in spremenite nekatere parametre.
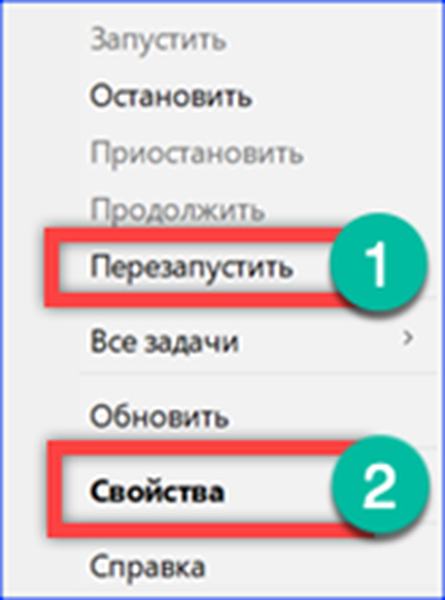
Na glavnem zavihku preverite vrsto izstrelitve. V puščici, ki jo kaže puščica, je treba izbrati "Samodejno". Če je bila storitev ustavljena in spremenite vrsto zagona, jo zaženite znova.
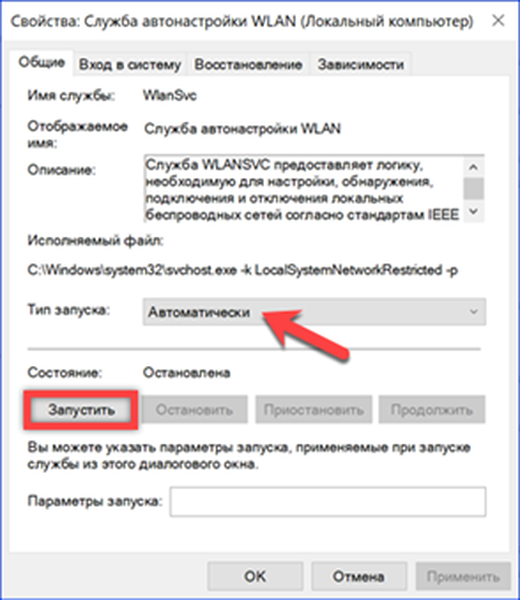
Preklopite na zavihek za obnovitev. Posnetek zaslona prikazuje privzete nastavitve. Spremenimo računalniško dejanje, opravljeno po drugi okvari. V spustnem meniju, označenem s puščico, nastavite vrednost na "Znova zaženite". Torej, ko pride do okvare programske opreme, se storitev AutoConfiguration ne ustavi in počaka, da se računalnik znova zažene. Če želite, lahko spremenite tudi čas čakanja na samodejni ponovni zagon storitve, tako da ga zmanjšate z dveh na eno minuto.
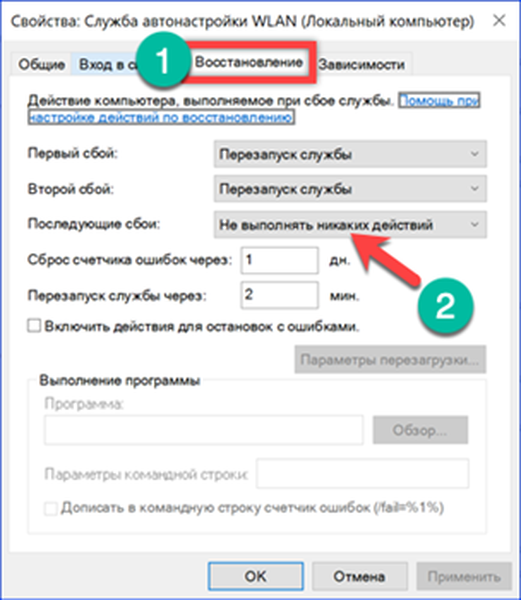
V zaključku
1. korak za odpravo napake - Brezžična - Onemogočena
Metode, opisane v tem članku, ne bodo samo odpravile napake "Wireless - Disconnected", ki se pojavi v sistemu Windows 10, ampak tudi preprečile njegovo pojavljanje v prihodnosti.











