
Pojav napake "Neidentificirano omrežje" v operacijskem sistemu Windows 10 je posledica različnih razlogov, vključno s težavami pri ponudniku. Na strani uporabnika lahko to povzroči težave z usmerjevalnikom ali napačne nastavitve omrežnega adapterja. V tem članku naši strokovnjaki govorijo o načinih za odpravljanje napake "Neidentificirano omrežje" v računalniku..
Diagnoza napak
Uporabnik se sooči z zadevno težavo in vidi naslednjo sliko. V sistemski vrstici se na ikoni povezave pojavi rumen trikotnik z klicajem. Pod imenom omrežja se na splošnem seznamu razpoložljivih prikaže sporočilo: "Brez internetne povezave zaščiteno".
Kliknite hiperpovezavo, ki jo kaže puščica, da odprete razdelek z omrežnimi nastavitvami sistema Windows..
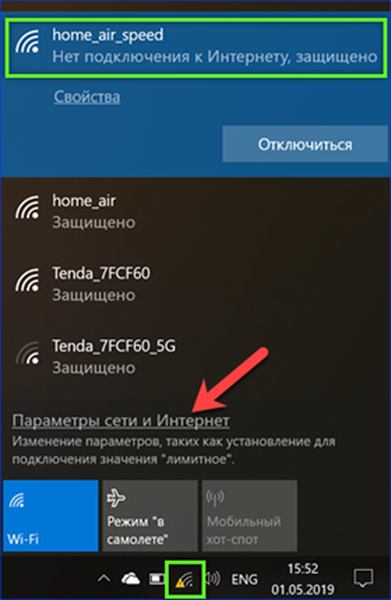
Na glavni strani vidimo stiliziran zemljevid omrežja in sporočilo o pomanjkanju dostopa do interneta. Kliknite gumb, ki ga označuje okvir in zažene modul za odpravljanje težav.
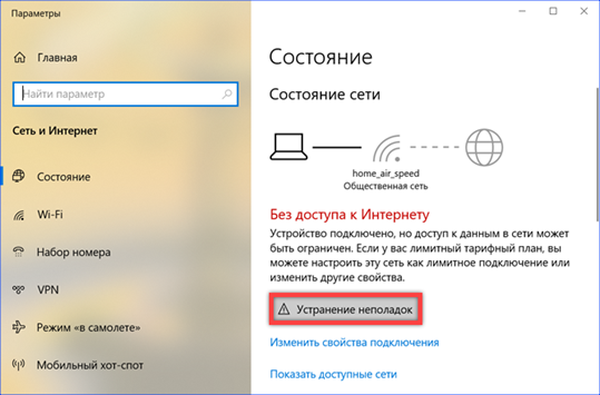
Lahko se spopade le z najočitnejšimi težavami, vendar ne da bi vedeli razloge, ga lahko uporabite kot prvo pomoč. Če je modul lahko diagnosticiral vzrok okvare, sledite navodilom, ki se pojavijo, in če ne, ga zaprite.
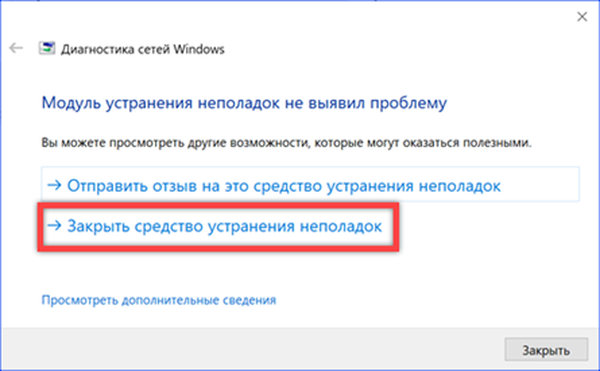
Preden nadaljujete na nadaljnje korake, se prepričajte, da težava ni v usmerjevalniku. Preverimo sposobnost povezave v omrežje s pametnim telefonom ali tabličnim računalnikom. Če ni dostopa do mobilnih naprav, znova zaženite usmerjevalnik in ponovno preizkusite povezavo.
Potrjevanje protokola TCP / IP
Ko se prepričate, da je vzrok napake v računalniku, preverite nastavitve glavnega internetnega protokola.
Pogovorno okno pokličemo s pomočjo bližnjice na tipkovnici "Win + R". Vtipkamo v besedilno polje "ncpa.cpl" in kliknemo "V redu".
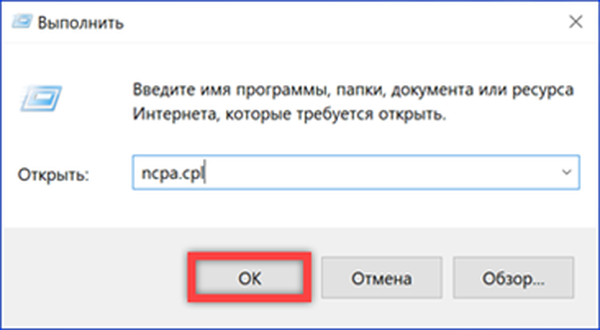
Odpre se okno omrežne povezave. Brezžično omrežje se zdi kot neznano. Izberite ga in kliknite z desno tipko miške, da pokličete kontekstni meni. Pojdite na element, označen s številko "2".
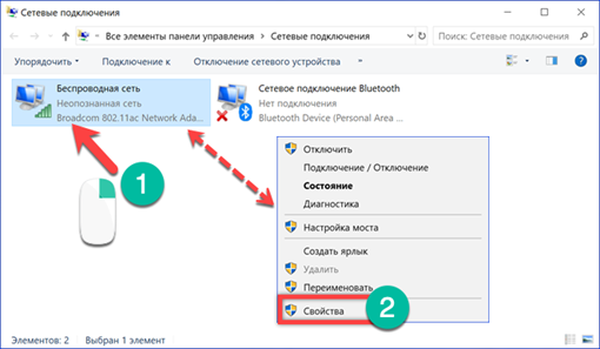
Okno lastnosti prikazuje komponente, storitve in protokole Windows, ki jih uporablja brezžični adapter pri povezovanju z internetom. Izberite TCP / IPv4, ki jo kaže puščica na posnetku zaslona. Levo od nje, pred imenom, mora biti kljukica. Tako je označeno, da ni samo nameščen, ampak se uporablja pri povezovanju. Njegova odsotnost lahko povzroči napako "Neznano omrežje." Ko smo preučili stanje glavnega internetnega protokola, kliknite gumb "Lastnosti".
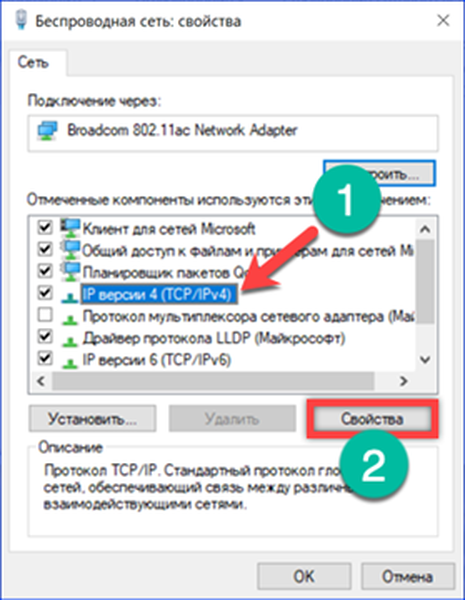
V oknu z nastavitvami TCP / IP sta na voljo dve možnosti. S samodejnim prejemom naslova ali s statično nastavljenim IP-jem. Večina zasebnih omrežij uporablja prvo možnost. Usmerjevalnik distribuira naslove iz določenega obsega na vse povezane in preizkušene naprave. Druga možnost je veliko manj pogosta. Na usmerjevalniku je za vsako napravo registriran lasten IP in povezava je vedno izvedena z istim naslovom. Ko uporabljeni ciljni način ni znan, najprej nastavite nastavitve kot na prvem zaslonu. Če napaka še vedno obstaja, poskusite IP nastaviti ročno. Na zaslonu številka 2 prikazuje možnost izpolnjevanja parametrov za statični naslov. V polju glavnega prehoda je prikazan IP usmerjevalnika, ki ga najdete na njegovem primeru. Privzete vrednosti so 192.168.1.1 ali 192.168.0.1. Maska podomrežja se samodejno naseli. Prve tri skupine številk v IP računalnika se morajo ujemati z glavnim prehodom. Zadnje številke bo treba izračunati empirično. Enota je za usmerjevalnik vedno zasedena, temu dodamo skupno število naprav, povezanih v brezžično omrežje (pametni telefoni, tablice, televizorji). Iz dobljene vrednosti lahko začnete razvrščati kombinacije. Za DNS je najbolje uporabiti Googlove javne strežnike (8.8.8.8 in 8.8.4.4) ali Yandex, ki so prikazani na posnetku zaslona.
Dodelitev novega omrežnega naslova
V nekaterih primerih lahko napako »neprepoznano omrežje« odpravite tako, da prisilite brezžični adapter, da dodeli poljuben MAC naslov.
Ponavljamo prva dva koraka, opisana v prejšnjem razdelku. Do lastnosti trenutne povezave pridemo do klasične nastavitvene plošče operacijskega sistema. Kliknite gumb, označen na posnetku zaslona, in odprite nastavitve omrežne kartice.
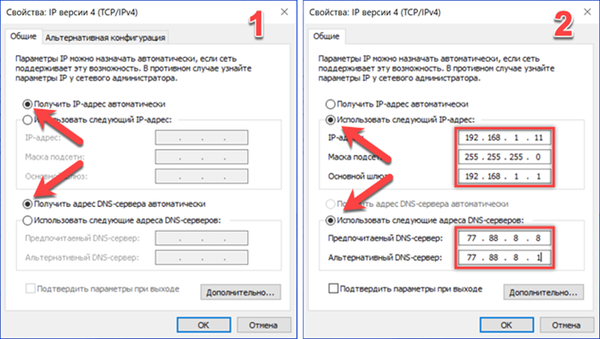
Pojdite na zavihek "Napredno". V polju lastnosti najdemo parameter, ki ga kaže puščica. Odvisno od proizvajalca adapterja se lahko imenuje "Omrežni naslov" ali "Omrežni naslov". Izberite ga tako, da se na desni strani okna odpre vrednostno polje. Ta parameter je privzeto nastavljen na None. Uvedemo poljubno kombinacijo dvanajstih znakov z uporabo številk in črk latinske abecede. Pritisnite gumb "V redu", da potrdite spremembo značilnosti omrežne kartice. Povezava naj za kratek čas izgine in se prikaže znova, vendar brez napake "Neidentificirano omrežje". Če se povezava ne vzpostavi samodejno, bo potreben ponovni zagon..
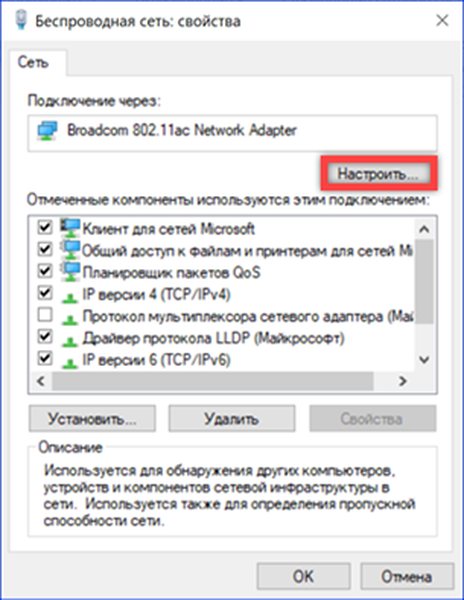
Ponastavite omrežne nastavitve
Če se zaradi zgornjih korakov napake v povezavi ni bilo mogoče znebiti, boste morali ponastaviti stanje omrežja.
Ponavljamo korake, opisane v razdelku »Diagnostika okvare«, da pridete v razdelek »Omrežje in internet« parametrov operacijskega sistema. Poiščite vse prikazane elemente na samem koncu strani. Ko najdete hiperpovezavo "Network Reset", kliknite nanjo.
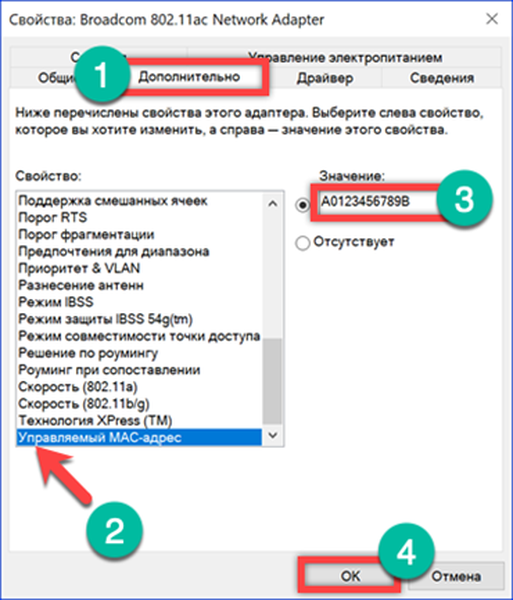
Windows prikaže okno z opozorilom o posledicah izvedenih ukrepov. Ker bodo vsi parametri ponastavljeni na začetne nastavitve, boste morda morali znova namestiti programsko opremo, ki ustvarja njegove omrežne profile. Strinjamo se in kliknemo gumb, prikazan na posnetku zaslona.
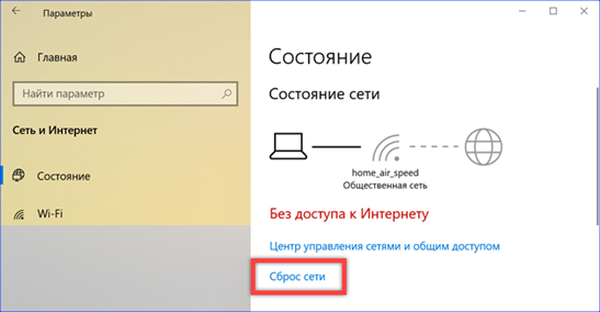
Še enkrat pritrdilni odgovor na vprašanje, ki ga je postavil Windows. Ko prejmete vsa potrebna dovoljenja, vas bo sistem po petih minutah opozoril na ponovni zagon. Odločen čas je dovolj, da shranite rezultate dela in zaprete okna programa.
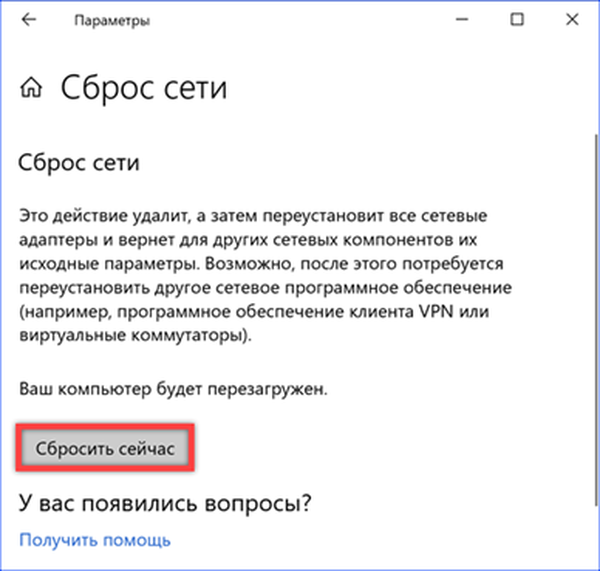
Po ponovnem zagonu bo Windows vprašal, ali naj ta računalnik zaznajo drugi v omrežju. Odgovor določa, katere prednastavitve bo požarni zid uporabil v prihodnosti..
Ponastavi možnosti ukazne vrstice
Omrežne nastavitve lahko ponastavite tudi z ukazno vrstico ali PowerShell-om.
S pomočjo bližnjice na tipkovnici "Win + X" pokličimo razširjeni meni gumba Start. Konzolo zaženemo s skrbniškimi pravicami.
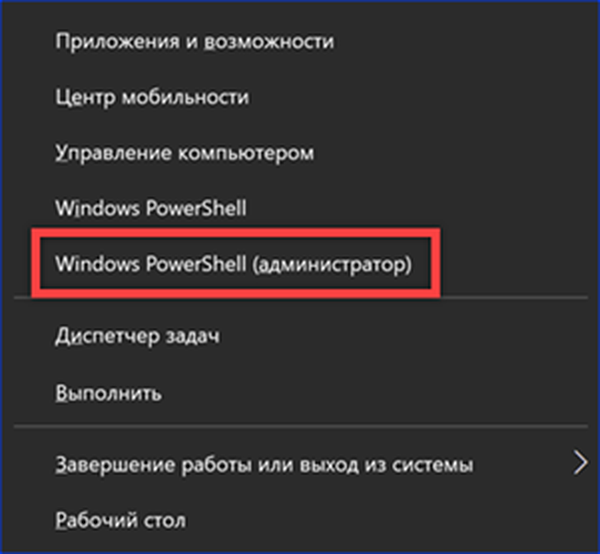
Vnesemo ukaz "netsh int ip reset" in ponastavimo konfiguracijo protokola TCP / IP. Na zaslonu je prikazan rezultat njegove izvedbe. Zanemarite potrebo po ponovnem zagonu, na katerega sistem opozori..
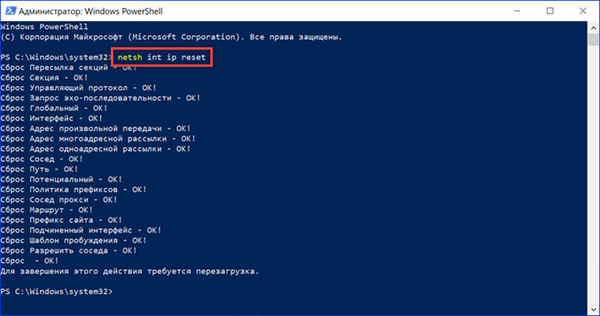
Vtipkamo naslednji ukaz "ipconfig / release". To ponastavi trenutni naslov adapterja IPv4. Kot rezultat izvajanja se ikona omrežne povezave v pladnju spremeni. Klicaj v trikotniku, ki vas obvešča o težavah s povezavo, bo rdeč krog nadomestil s križcem, kar pomeni, da je popolnoma odsoten.
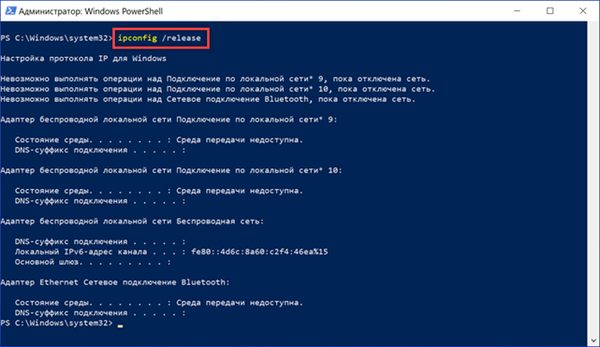
Vnesemo zadnji ukaz "ipconfig / obnovi". Brezžični adapter je aktiviran in od usmerjevalnika prejme nov omrežni naslov. Izvajanje zgornje serije treh zaporednih ukazov ponastavi konfiguracijo TCP / IP in vam omogoča, da obnovite stabilno povezavo.
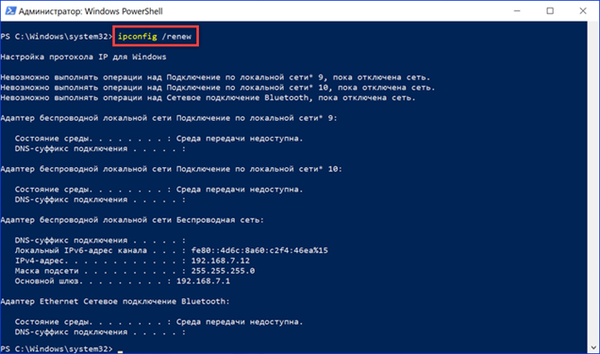
V zaključku
Navodila po korakih naših strokovnjakov bodo uporabnikom sistema Windows 10 pomagala, da se znebijo napake »Neznano omrežje«, ne da bi se zatekali k ponovni konfiguraciji usmerjevalnika..











