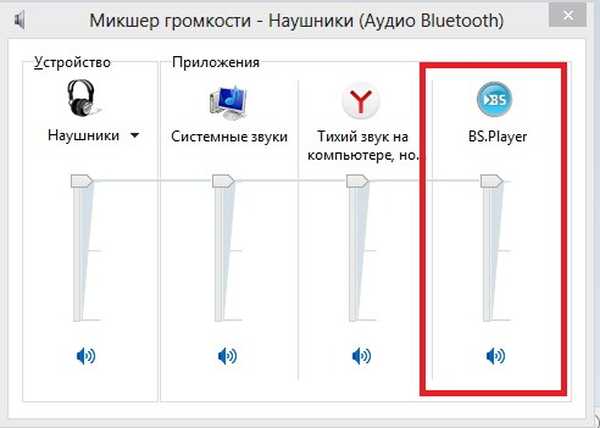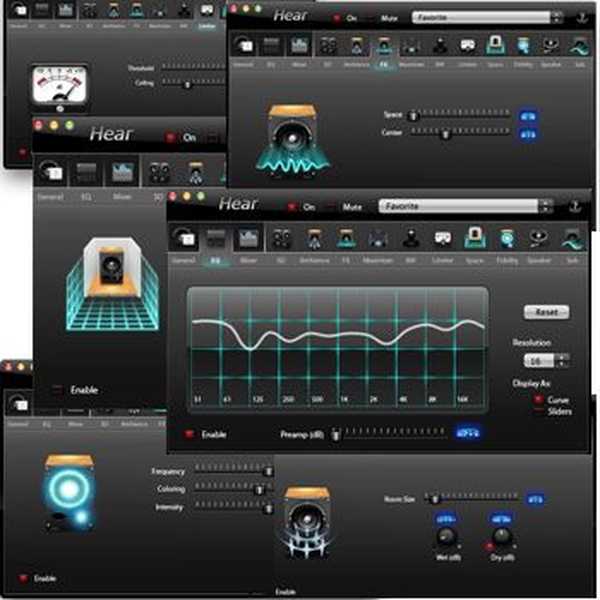Brskalnik Chrome, ki ga je razvil iskalni velikan Google, se je izkazal za tako uspešnega, da je štiri leta po izdaji postal najbolj priljubljen na svetu. Maja 2019 so ga namestili na 69% računalnikov, najbližji konkurent Firefoxu pa le 10%. Tudi Microsoft je bil prisiljen v celoti prepisati kodo svojega brskalnika Edge, pri čemer je vzel Blink motor za osnovo. Danes naši strokovnjaki povedo, kako brezplačno namestiti Google Chrome v računalnik in izvesti začetno namestitev..
Prenesite in namestite Google Chrome
Kot pravi ena šala, je Microsoft v operacijski sistem posebej dodal brskalnik, tako da lahko uporabnik zlahka prenese dostojno zamenjavo zanj.
Začni rob in v naslovno vrstico vnesite "google.com". Ko na domači strani storitve iskanja opazimo pojavno okno, v katerem vas prosimo, da preklopite na brskalnik Chrome. Kliknite »Poskusi«.
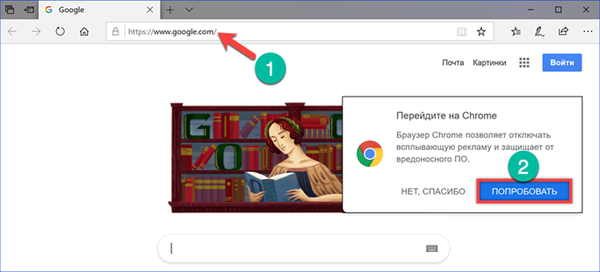
Odpre se nov zavihek z opisom funkcij brskalnika. Kliknite na gumb "Download".
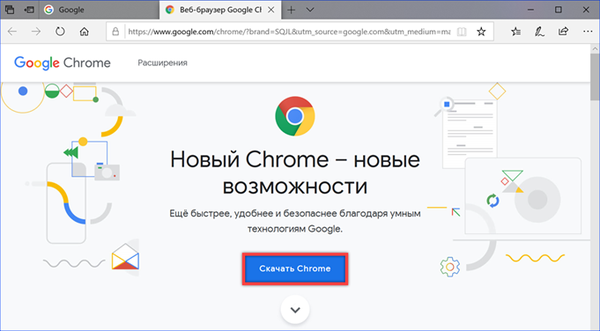
V pojavnem oknu preverimo ujemanje bitne globine. To zadeva predvsem lastnike 32-bitnih različic sistema Windows, ki jih 64-bitni brskalnik ne bo mogel namestiti. Kvačica, označena s številko „2“, ki potrjuje pošiljanje statistike porabe in poročil o zrušitvah, se lahko odstrani. Kliknite "Sprejmi in namestite".
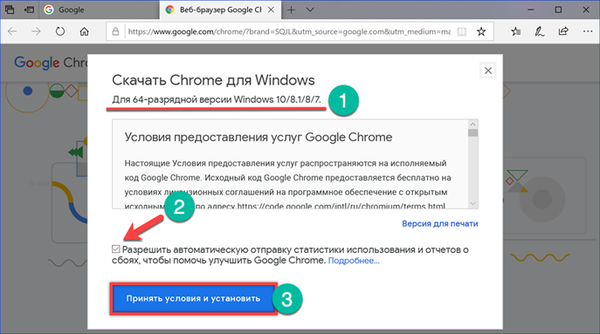
Na dnu brskalnika Edge Pojavi se pojavno okno z možnostmi ukrepanja. Kliknite "Shrani", da namestite namestitveni program na vaš računalnik.
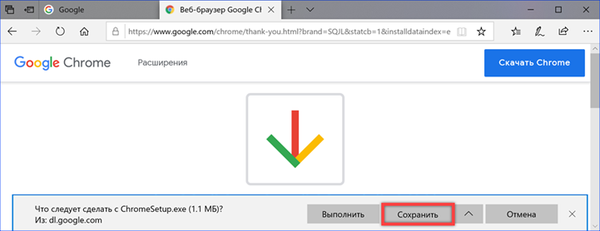
Namestitvena datoteka je velika samo 1,1 MB, zato nalaganje traja največ nekaj sekund. Če želite takoj začeti namestitev, v pogovornem oknu z dejanji izberite "Odpri mapo".
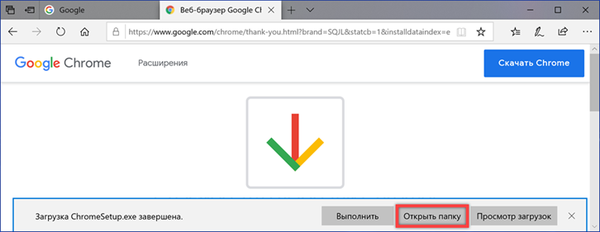
Windows bo odprl imenik za prenos. Namestitveni program je prikazan na posnetku zaslona s puščico. Zaženite ga z dvojnim klikom, kot običajna aplikacija.
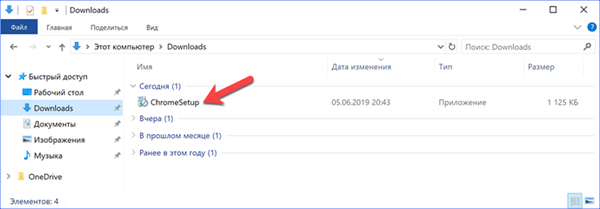
Čakamo na nakladanje. potrebne komponente in njihova namestitev v računalnik.
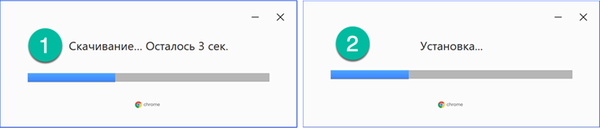
Po zaključku teh operacij se Chrome samodejno zažene z odpiranjem dobrodošlice..
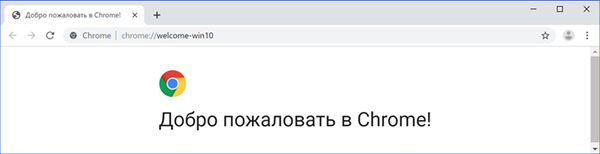
Prenesite Google Chrome za drug računalnik
Brskalnik ni vedno nameščen v računalniku, na katerem je bil izveden prenos. Na primer, morda boste morali prenesti različico za staro izdajo sistema Windows ali celo za drug operacijski sistem..
Odprite brskalnik na strani Chrome in se pomaknite po opisu funkcij. Najdemo razdelek »Izdelki«. Izberemo element, ki je na posnetku zaslona označen s številko "2".
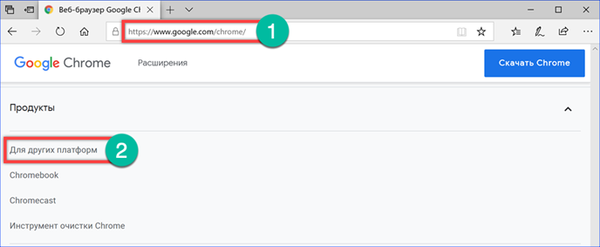
Pojavno okno vsebuje povezave do različnih možnosti prenosa za Google Chrome. Za računalnike so zbrani v dveh skupinah. Prva vključuje zagonski program za 32-bitne različice sistema Windows in namestitvene pakete za druge operacijske sisteme. Drugi vključuje zastarele in premalo izkoriščene operacijske sisteme Microsoft in Apple.
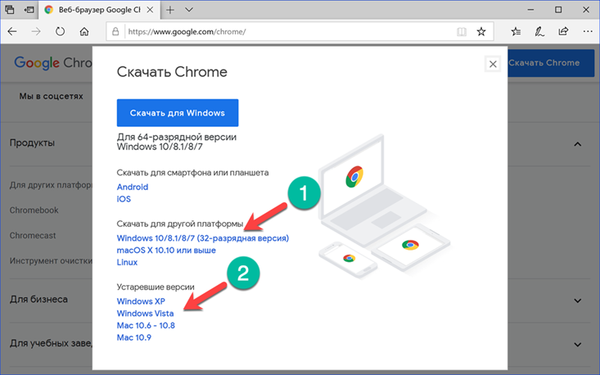
Naslednji posnetek zaslona prikazuje primer nalaganja brskalnika Chrome za Linux. Tako lahko z enim računalnikom dobite več možnosti namestitvenega programa za uporabo na drugih računalnikih..
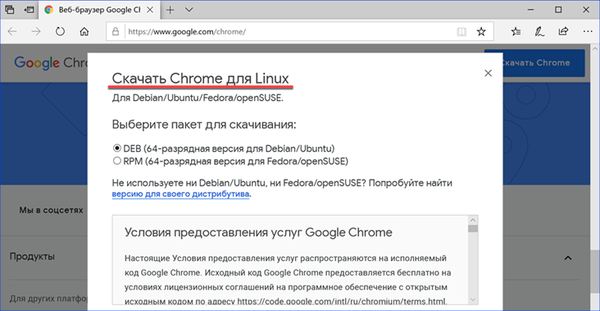
Samostojni namestitveni program
Poleg namestitvenega omrežja, za delo katerega potrebujete internet, lahko prenesete tudi brez povezave. Z njim lahko Chrome namestite v računalnik, za katerega na primer obstaja omejitev pri prenosu datotek.
V brskalniku gremo na Googlovo stran z alternativnim namestitvenim programom. Navzven se ne razlikuje od naslova. Opis iste funkcije in gumb za prenos.
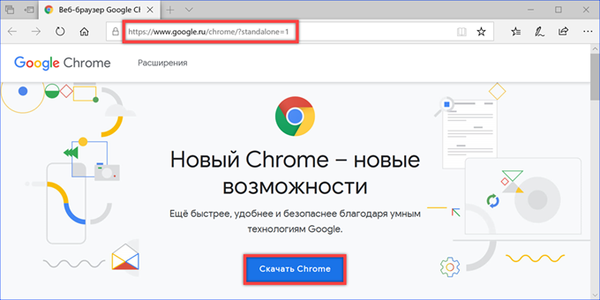
Strinjate se z licenčno pogodbo, prosimo, upoštevajte, da ima datoteka, ki izhaja, drugačno ime in njegova velikost je večja od velikosti spletnega namestitvenega programa.
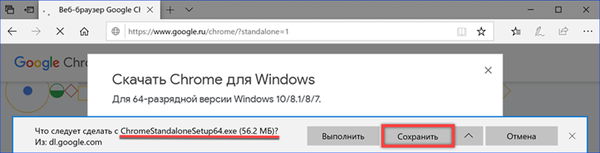
Po prenosu poiščite namestitveni program brez povezave v mapi »Prenosi«. Datoteko, označeno s puščico, je mogoče prenesti v drug računalnik in namestiti, tudi če ni internetne povezave.
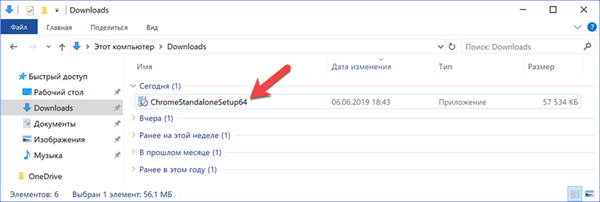
Nastavite privzeti brskalnik Google Chrome
Po namestitvi novega brskalnika bo Windows 10 še naprej odpiral vse zunanje povezave v storitvi Edge. Če želite to preprečiti, nastavite Google Chrome kot privzeti brskalnik.
Odprite možnosti operacijski sistem s kombinacijo tipkovnice "Win + i". Pojdite na razdelek, označen na posnetku zaslona.
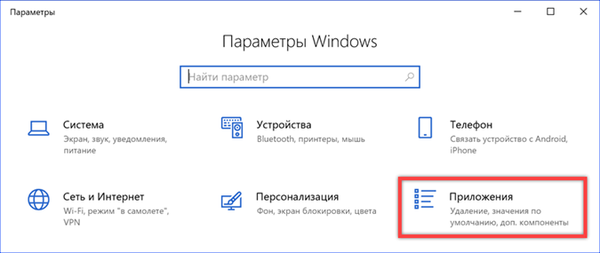
Na področju hitrih prehodov izberite »Privzete aplikacije"Pomaknite se po seznamu, dokler ne najdemo predmeta" Spletni brskalnik ". Kliknite ikono Microsoft Edge, da odprete meni. Izberite s seznama nameščenih brskalnikov Google Chrome.
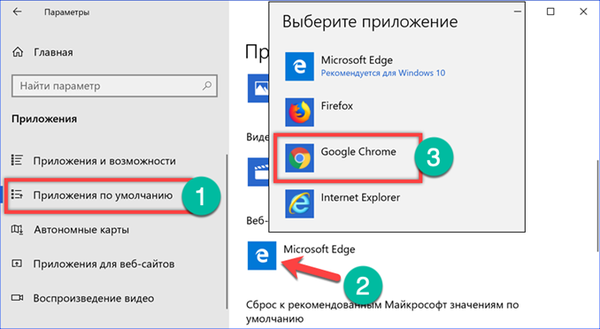
Z nastavitvijo brskalnika za sistem, ki ga bo privzeto uporabljal, se vrnemo na območje za hitro navigacijo. Preklopimo na razdelek »Aplikacije za spletna mesta«. Najdemo na seznamu Microsoft Edge. Stikalo, ki se nahaja nasproti njega, postavimo v položaj "Onemogočeno". Zdaj se bodo v Chromu odprle vse povezave v programih, ki vodijo do internetnih virov.
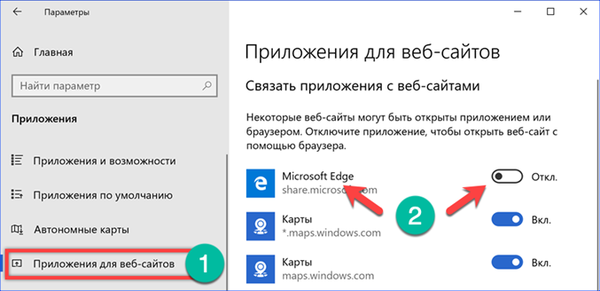
Ljubitelji minimalizma lahko poleg opravljenih operacij namizje očistijo. Z desnim klikom na ikono Chroma pokličemo kontekstni meni. Glede na nastavitve uporabljamo akcijske točke, zapisane na posnetku zaslona. S prvim popravimo ikono brskalnika med ploščicami v živo, z izbiro drugega pa ga damo v opravilno vrstico sistema Windows.
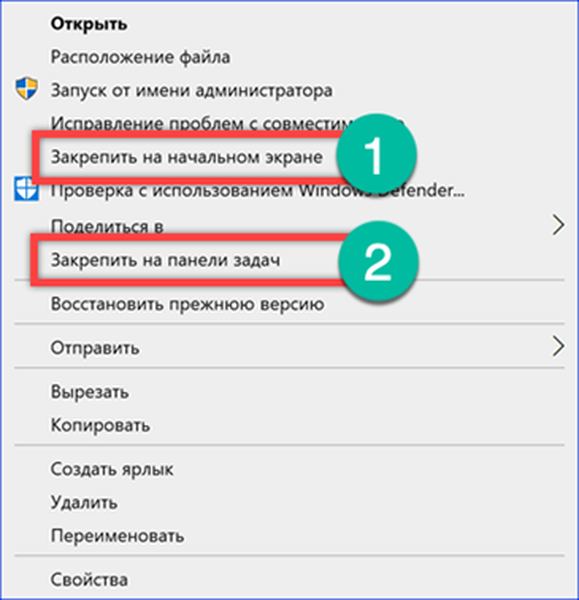
Nastavitve iskanja
Za popolno uporabo brskalnika morate konfigurirati iskalno storitev. Chrome ga privzeto izvaja v domačem okolju, v Googlovih strežnikih.
Kliknite na elipso desno od naslovne vrstice in pokličite nadzorni meni. Odprite postavko "Nastavitve".
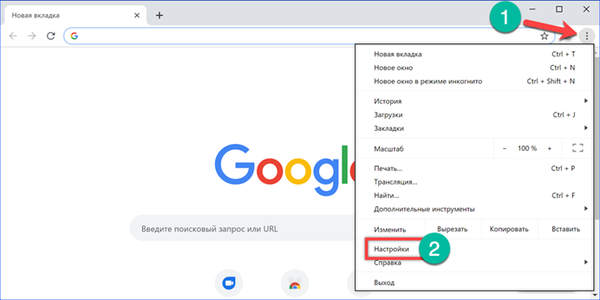
Iščemo razdelek »Iskalnik«. V spustnem meniju, označenem s številko 1, izberite stran, ki bo uporabljena pri tipkanju zahteve v naslovno vrstico brskalnika. Od vnaprej določenih privzetih nastavitev nas zanimata le Google in Yandex. Mail.ru in Bing sta bolj verjetno "za zbiranje." Ko se odločite za prvi odstavek, odprite naslednji odsek, označen z dvojico.
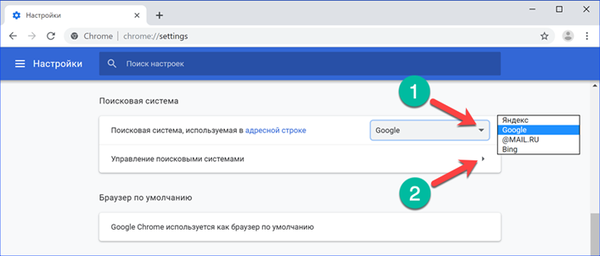
Na voljo so tudi štiri možnosti za vnaprej nameščene iskalnike. Nasproti vsake postavke kliknite elipso, da se prikaže spustni meni. Privzeto namestimo potrebno spletno mesto za uporabo. Z ostalimi delujemo po volji. Gumb »Dodaj« omogoča seznam lastnih možnosti iskalnika.
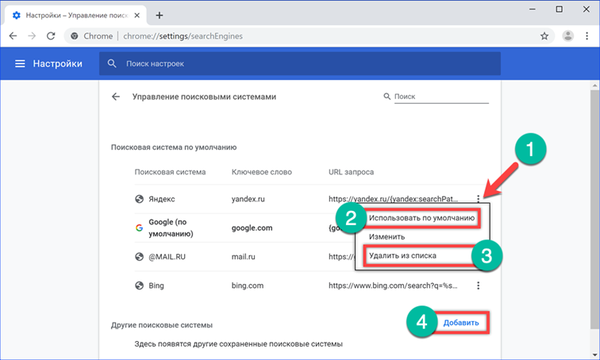
Prenesite zaznamke v Google Chrome
Vsak uporabnik ima sčasoma svojo zbirko koristnih in zanimivih spletnih mest, shranjenih na zavihkih brskalnika. Chrome jih lahko uvozi. Z njim lahko prenesete vse zaznamke iz starega brskalnika, hkrati pa ohranite ustvarjeno strukturo tematskih imenikov.
Krmilni meni pokličemo s klikom na elipso desno od naslovne vrstice. V glavnem polju razširite razdelek »Zaznamki«. Na vstavljenem seznamu izberite element "Uvozi", ki je na posnetku zaslona prikazan s številko "3".
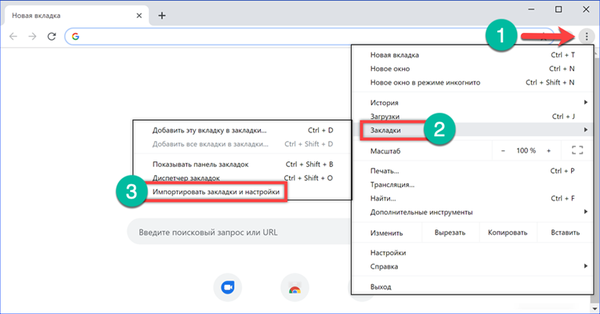
Brskalnik bo odšel na stran z nastavitvami in odprl pojavno okno. Spustni seznam vsebuje vse brskalnike, nameščene v sistemu. Privzeto boste morali preseliti nastavitve iz programa Microsoft Edge. Z zadnjim elementom lahko uvozite zaznamke iz katerega koli brskalnika, tudi iz drugega računalnika z drugim operacijskim sistemom.
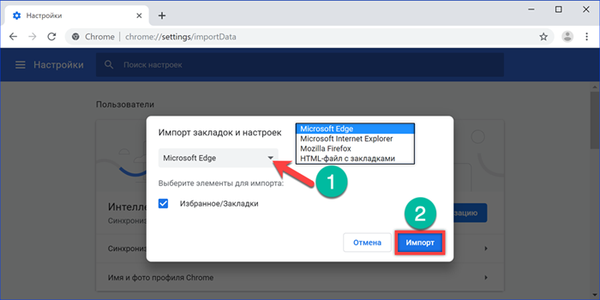
Razmislite o postopku prenosa z uporabo datoteke HTML. Izvozno funkcijo vanj podpira kateri koli sodobni brskalnik. Na spustnem seznamu izberite uvoz iz datoteke HTML in kliknite »Izberi«.
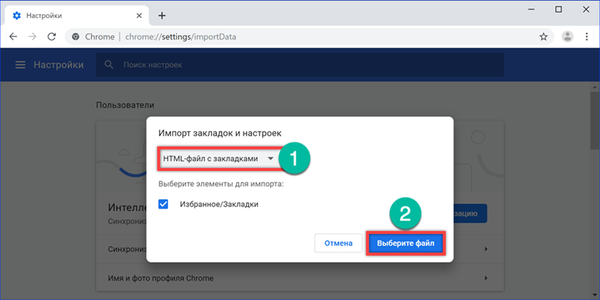
Določite lokacijo prej izvoženega seznama zaznamkov. Kopirati ga je mogoče v računalnik z nameščenim Chromom ali ga postaviti na priključen zunanji medij. Kliknite gumb "Odpri".
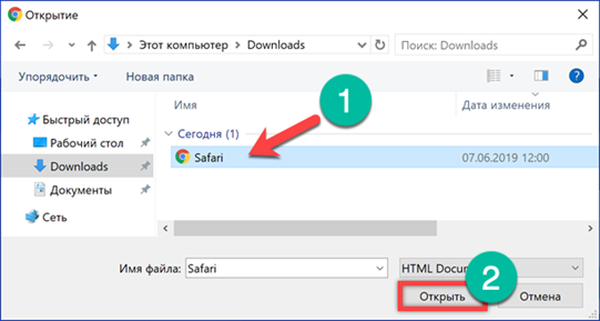
Pojavno okno prikaže obvestilo, da je bila operacija uspešno zaključena. Po želji lahko vklopite stikalo, označeno s številko "1", tako da se vrstica zaznamkov nenehno prikazuje pod naslovno vrstico brskalnika.
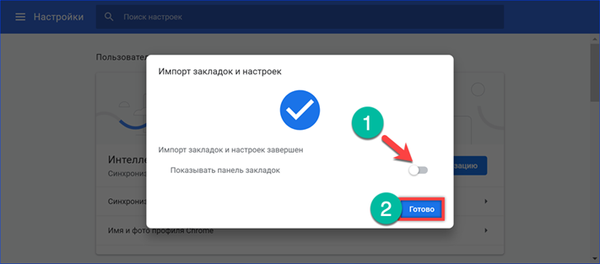
Povezava z Google Računom
Povezava z Googlovim računom ni obvezna, Chrome se lahko uporablja tudi brez njega. V večji meri bo koristno lastnikom mobilnih naprav, ki temeljijo na Androidu. Zaradi svoje implementacije bo brskalnik, nameščen v računalniku, lahko uporabljal Googlov ekosistem s shranjevanjem in sinhronizacijo v oblaku.
Kliknemo na ikono z avatarjem na desni strani naslovne vrstice in odpremo spustni meni. Kliknite gumb "Omogoči sinhronizacijo".
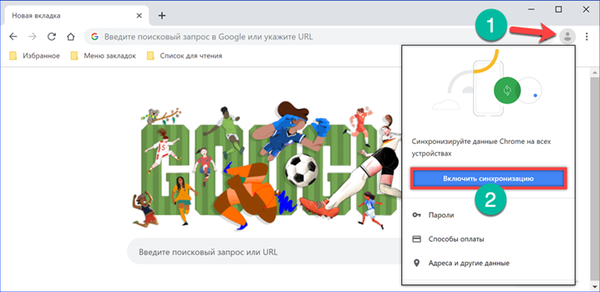
Brskalnik bo odprl standardno prijavno okno za Googlove storitve. V polje, označeno s puščico, vnesite veljaven Gmailov e-poštni naslov ali telefonsko številko, če je konfigurirano dvofaktorsko preverjanje pristnosti. Kliknite "Naprej". Če med tipkanjem pride do napake, je okvir označen z rdečo barvo in prikazano je sporočilo o neobstoječi e-pošti ali neveljavni številki.
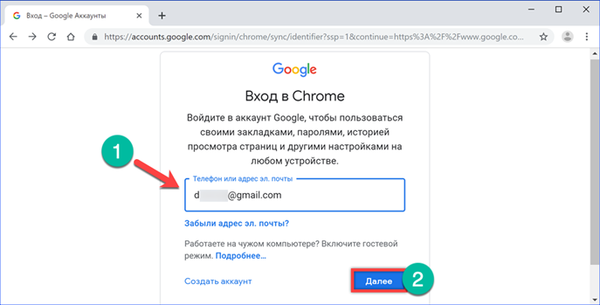
Vtipkamo geslo poštnega računa. Postopek odobritve zaključimo s klikom na gumb »Naprej«.
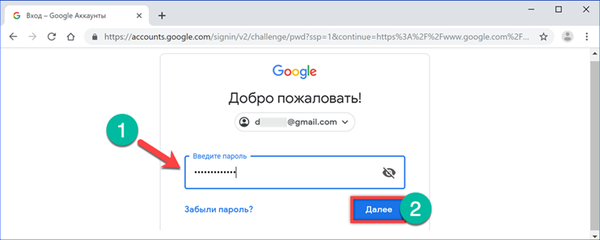
V novem pojavnem oknu vklopite sinhronizacijo. Zdaj lahko seznam zaznamkov in odprte zavihke sinhronizirate med računalnikom in mobilnimi napravami.
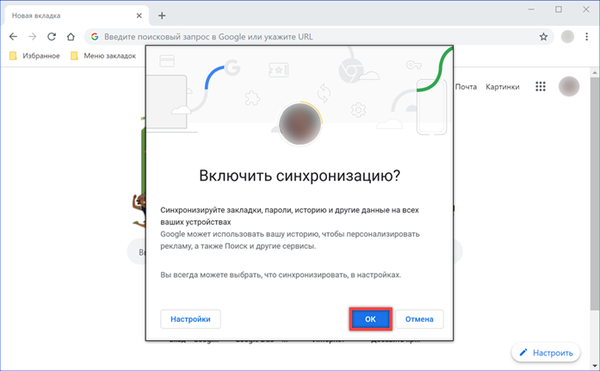
V zaključku
V tem članku so naši strokovnjaki govorili o možnostih brezplačne namestitve brskalnika Google Chrome v računalnik. Zgornji opis začetnih nastavitev vključuje minimalni niz, potreben za udobno delo.