
Če prenosni računalnik ni spuščen ali poplavljen, je pomanjkanje zvoka najverjetneje težava s programsko opremo. Odpravite jo lahko sami in brez resnih časovnih stroškov. Naši strokovnjaki so ugotovili najverjetnejše vzroke in povedali, kako zvok vrniti prenosniku, če ta izgine..
Znova zaženite
Običajni ponovni zagon lahko pomaga obnoviti normalno konfiguracijo strojne opreme med odpovedjo programske opreme. V trenutku vklopa prenosnika se izvede postopek POST (Power On Self-Test) - samotestiranje in preverjanje opreme. Izvaja se pred zagonom operacijskega sistema na ravni BIOS / UEFI. Uspešen zaključek testov se konča s prenosom nadzora na zagonski nakladalec Windows. Ponovno se zažene v meniju Start ali v skrajnem primeru, ko je slika z zvokom izginila ali zamrznjena - s kombinacijo tipkovnice "Ctrl + Alt + Del".

Meni funkcijske tipke
Tipkovnica prenosnika je manjša od tipkovnice polne velikosti. Pogosto na njej ni ločene digitalne enote. Želja proizvajalcev, da tipkam dodelijo udobno velikost tiska in hkrati kompenzirajo zmanjšane dimenzije, je privedla do pojava gumba "FN". Običajno je postavljen na levi strani, v spodnji vrsti. Bližnjice na tipkovnici, ki se uporabljajo za nadzor zvoka, se razlikujejo glede na proizvajalca in model prenosnika. Na zgornjem posnetku zaslona tipkovnice je kombinacija "FN + F8" zasnovana tako, da popolnoma izklopi zvočnike. S pritiskom tipke „FN“ skupaj s puščico navzdol boste ponastavili glasnost.
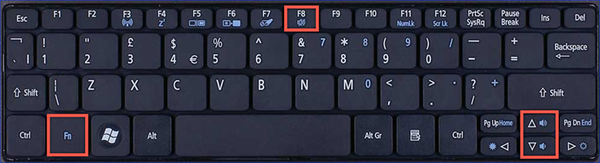
Če ni zvoka, morate vsekakor preveriti, ali je to posledica nenamernega pritiska na funkcijske tipke.
Mešalnik nivoja in glasnosti zvoka
Mešalec glasnosti Windows 10 vam omogoča, da ločeno prilagodite nivo zvoka v podprtih aplikacijah. Napaka programske opreme ali napaka v programu lahko povzroči, da sistem začne napačno obdelati zaporedje zvoka.
V sistemski vrstici najdemo stilizirano ikono zvočnika. S klikom na miško odpremo okno za nadzor glasnosti. Na levi strani zaslona je prikazano ničelno odčitavanje, takšen rezultat lahko s tipko "FN" povzroči zgoraj opisano dejanje. Na desni strani je za primerjavo prikazano normalno stanje regulatorja. V tem primeru podobo zvočnika dopolnjujejo stilizirani zvočni valovi..

Z desnim klikom na ikono se prikaže dodaten kontekstni meni za upravljanje parametrov. Izberite zgornjo postavko in odprite mešalnik glasnosti.
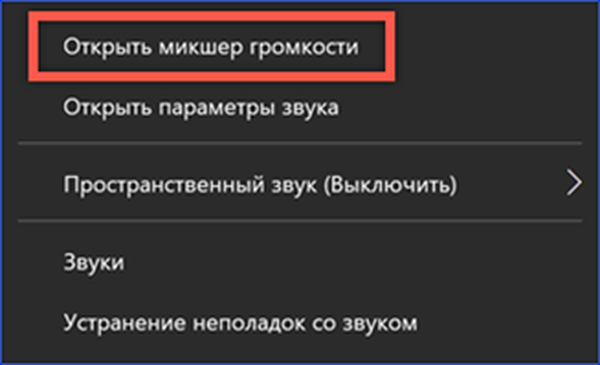
V oknu, ki se pojavi nad področjem pladnja, so prikazani logotipi tekočih programov, za katere je na voljo ločena prilagoditev, in splošna raven zvoka v sistemu. Pozorni smo na stanje indikatorjev glasnosti in ikon, ki se nahajajo pod njimi. Odsotnost stiliziranega zvočnega vala in prosojna slika drsnika kaže na neaktivno stanje. Na zgornjem posnetku zaslona pod ta opis spadajo »System Sounds« in Firefox. Medtem ko so stikala v tem stanju, gledanje videa v brskalniku ne bo delovalo, poleg tega pa daje vtis popolnega pomanjkanja zvoka na prenosniku.
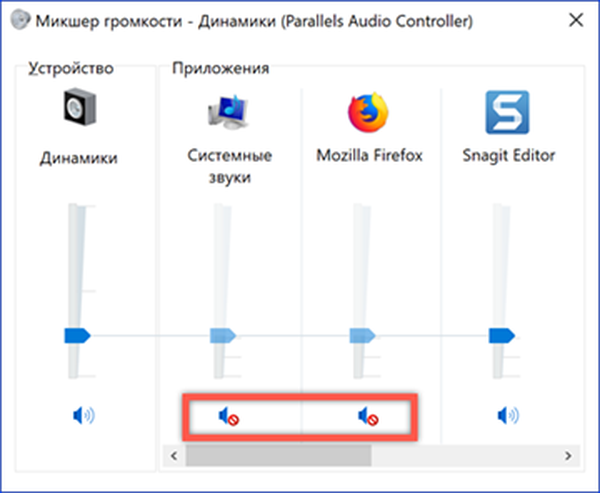
Konfigurirajte nastavitve zvočne naprave
Ko se prepričamo, da pomanjkanja zvoka ne povzročajo nenamerni kliki ali ga izklopite v nastavitvah mešalnika, bomo preverili splošne sistemske parametre.
Do njih lahko greste neposredno iz sistemske vrstice. Pokličemo kontekstni meni in odpremo element, označen na posnetku zaslona.
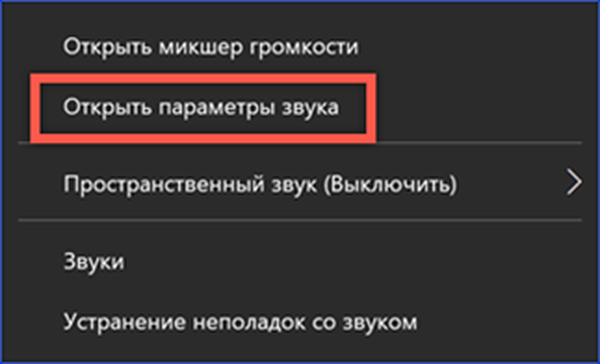
Izberite izhodno napravo. Kar nekaj jih je lahko v primeru, ko je prenosnik opremljen s priključki HDMI. Lastnosti odprite s klikom na hiperpovezavo, označeno s številko "2".
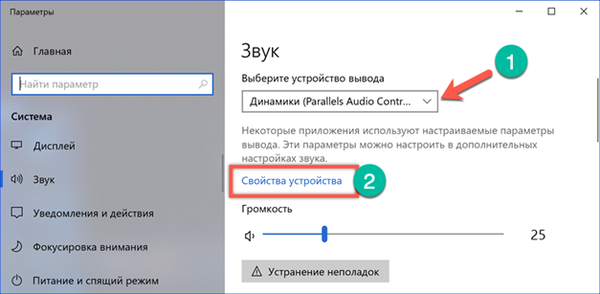
Preverite, ali izbrana naprava ni izklopljena s stikalom, ki ga označuje okvir.
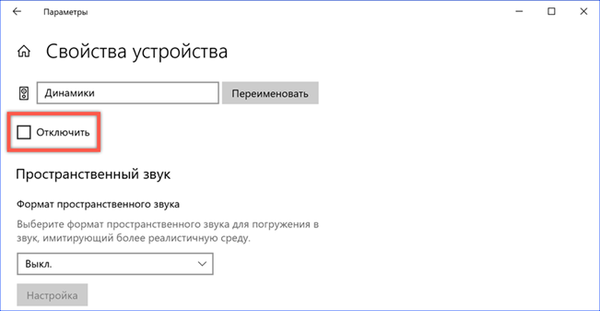
Če se vrnemo na splošni seznam nastavitev zvoka, se spustimo do samega konca. Najdemo postavko "Napredne možnosti.
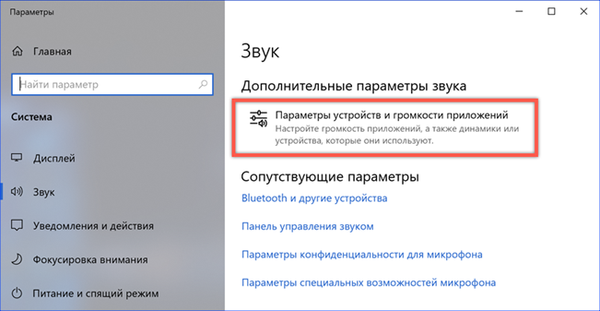
V tem razdelku lahko konfigurirate posamezne ravni zvoka za vsako podprto aplikacijo. Pozorni smo na menije, ki jih označujejo puščice. Na vrhu je izbrana privzeta izhodna naprava. Nasproti vsakega programa mora biti enak parameter. Če so na primer zvočniki izbrani privzeto, spodaj na seznamu ne sme biti HDMI ali Bluetooth. V nasprotnem primeru bo zvočni niz poslan nepovezani napravi.
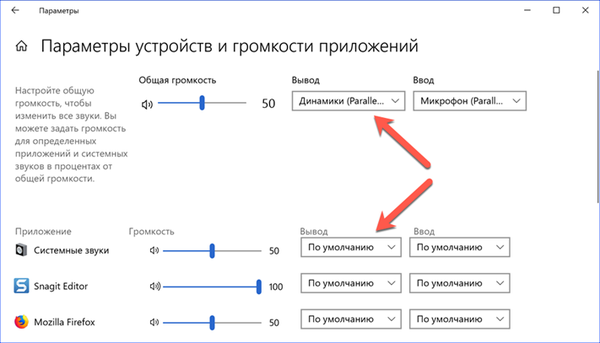
Dodelitev zvočne naprave
Izberete lahko tudi izvor zvoka na klasični nadzorni plošči, ki ga je Windows 10 podedoval iz prejšnjih različic OS.
Znova odprite kontekstni meni v pladnju. Izberite element "Zvoki".
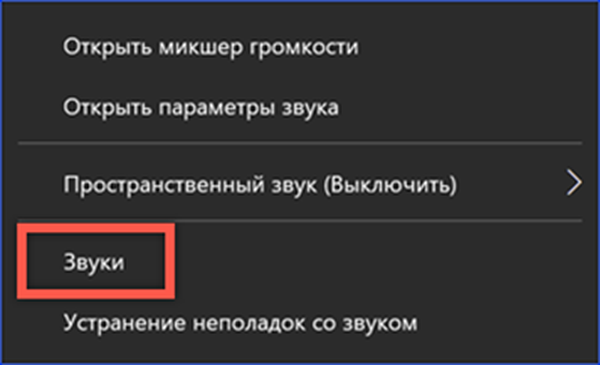
V oknu nadzorne plošče preklopite na zavihek za predvajanje. Če je na prenosniku digitalni izhod, bo seznam v oknu sestavljen iz več elementov. V tem primeru postane gumb, označen s številko 3, aktiven. Preverite, ali so privzete naprave zvočniki.
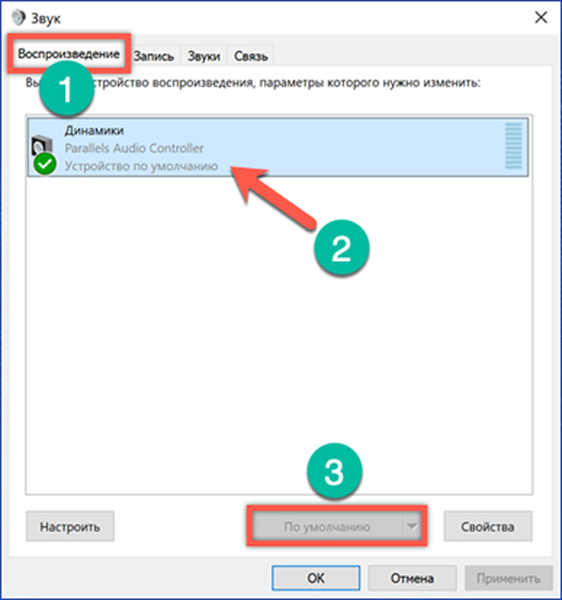
Odpravljanje težav
Če po namestitvi naslednje posodobitve ne slišite zvoka, Microsoft priporoča uporabo orodja za odpravljanje težav.
Zaženite ga iz sistemske vrstice, z zadnjo postavko v kontekstnem meniju.
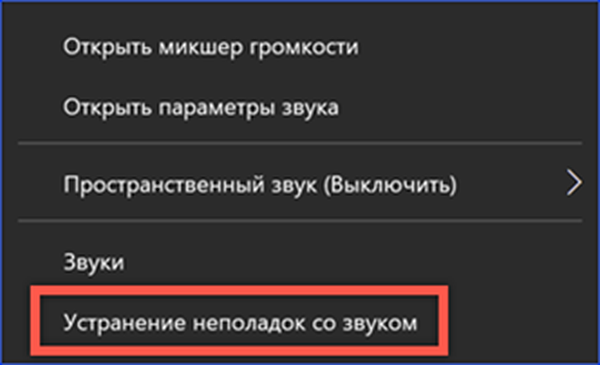
Strinjamo se s predlogom sistema za aktiviranje dodatnih sredstev.
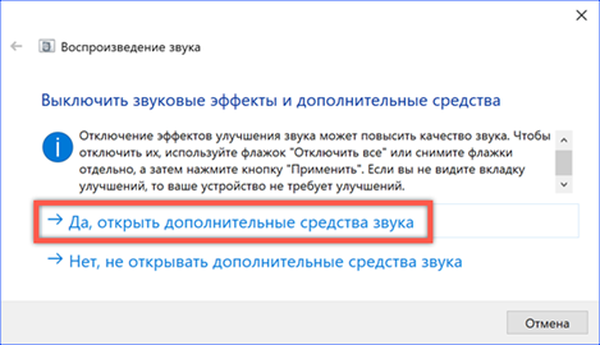
Odpre se okno na angleškem zavihku "Enhancements", kar pomeni "izboljšanje". V odstavku, ki je označen s številko 2, vstavite kljukico, da onemogočite uporabo vseh vnaprej določenih profilov.
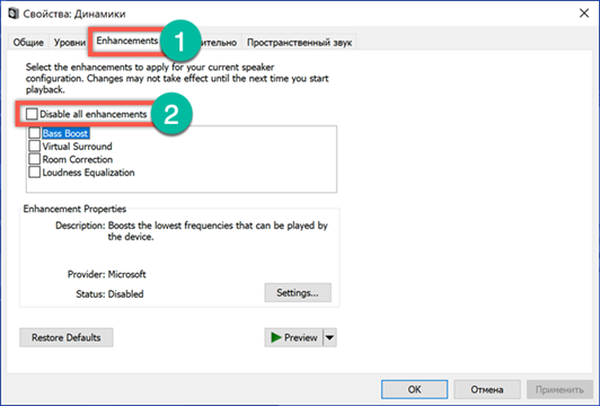
Hkrati z dodatnimi orodji se odpre drugo okno. Ko so vnaprej določeni profili zvočnega tokokroga onemogočeni, omogočimo testiranje sistema in po potrebi izberemo nov gonilnik zvočne kartice.
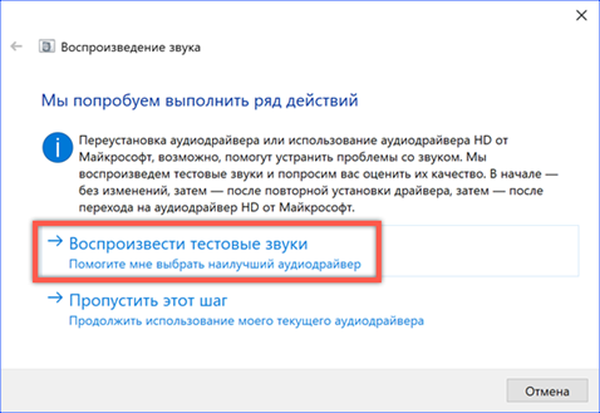
Preverjanje zvočnega gonilnika
Preverjanje gonilnikov se lahko izvede brez diagnostičnega orodja s pomočjo upravitelja naprav.
Odprite nadzorni meni gumba "Start". Izberite element, označen na posnetku zaslona.
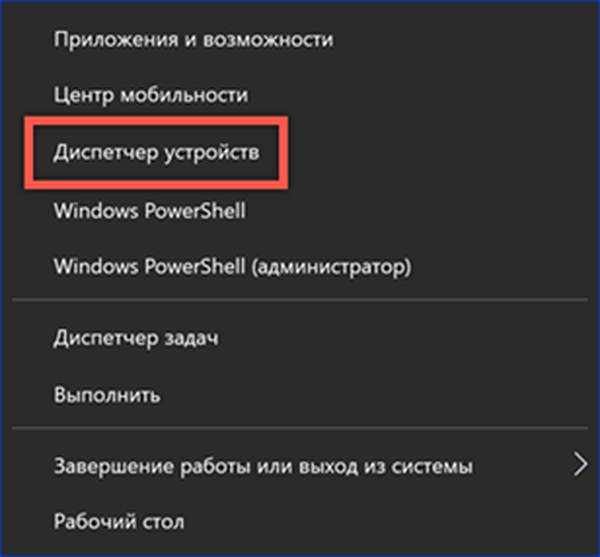
V oknu upravitelja razširite vejo zvočnih naprav. Izberemo zvočni krmilnik in zanj odpremo kontekstni meni. Tu lahko takoj aktivirate iskanje posodobljenega gonilnika ali najprej odprete lastnosti uporabljenega.
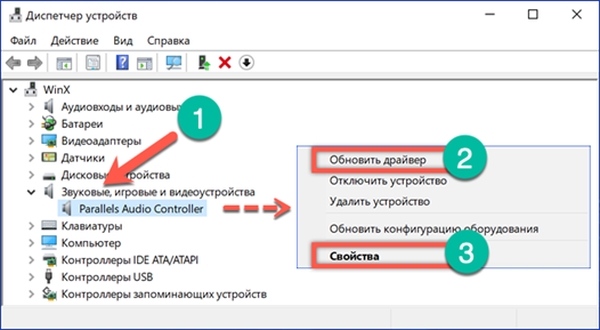
Preklopite na zavihek, označen s številko "1". Začnemo z iskanjem posodobljenega gonilnika.
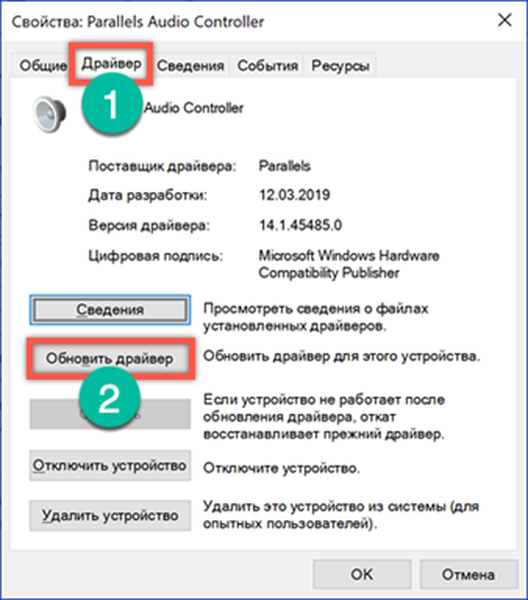
V obeh primerih se prikaže okno z dvema možnostma. V večini primerov zaupajte sistemu Windows samodejno iskanje. Če ste prepričani, da je gonilnik, ki ga potrebujete, shranjen na trdem disku ali DVD-ju, ki je priložen prenosniku, izberite drugi element.
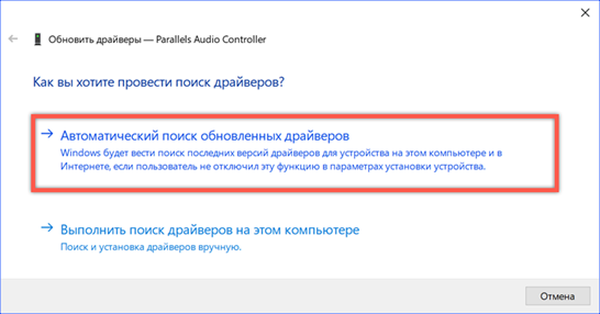
Storitev Windows Audio
V nekaterih primerih lahko pomanjkanje zvoka povzroči nepravilno delovanje storitve Windows Audio. Po izpadu sistema se morda sploh ne zažene ali izklopi..
Odprite pogovorno okno Zaženi s kombinacijo "Win + r". V besedilno polje "services.msc" vtipkamo besedilo za konzolo za upravljanje storitev.
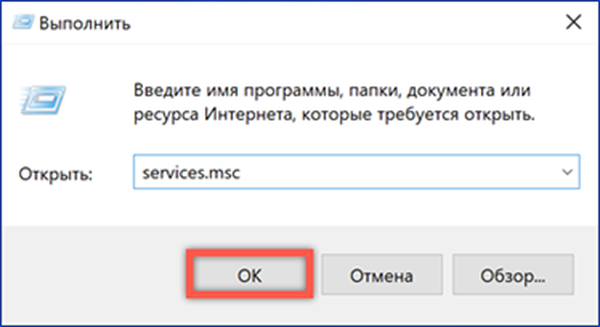
Na seznamu najdemo Windows Audio in preverimo njegovo stanje. Če želite odpreti nastavitve, pokličite kontekstni meni. Odprite element »Lastnosti« na seznamu dejanj.
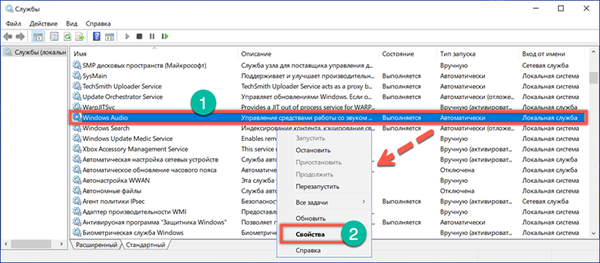
Na zavihku "Splošno" nastavite vrsto samodejnega zagona. Storitev začnemo s tipko, označeno s številko "2".
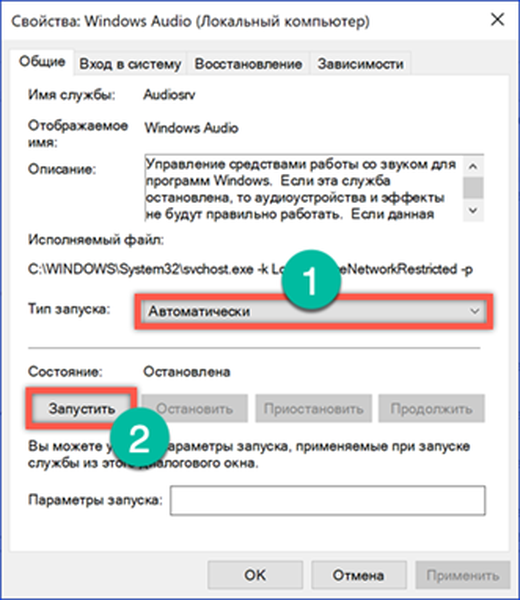
Preklopite na zavihek za obnovitev. Tukaj morate določiti parametre dejanj, ki bodo izvedena, ko storitev ne uspe. Na označenih dveh območjih na vsa tri stikala nastavite vrednosti, prikazane na posnetku zaslona.
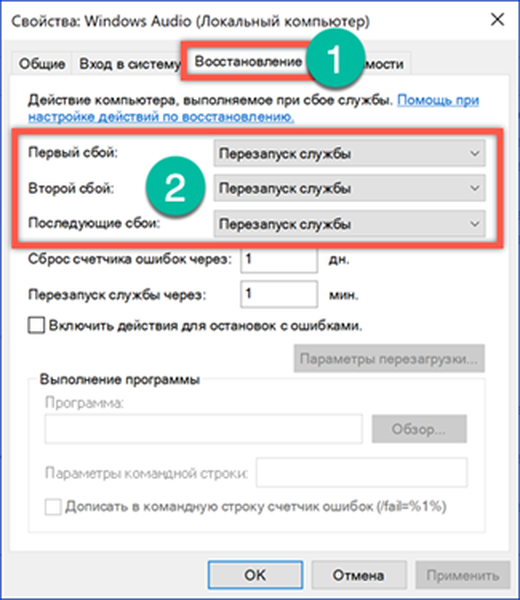
Možnosti BIOS / UEFI
Če zgornji koraki niso privedli do obnovitve zvoka, si oglejte nastavitve BIOS-a. Morda se razlog skriva v izklopu zvočne naprave na osnovni ravni.
Znova zaženite prenosnik, tako da imajo pred zagonom operacijski sistem čas, da gredo v BIOS. Preklopite na zavihek "Napredno". V parametrih poiščite razdelek, označen s številko "2", in ga odprite.
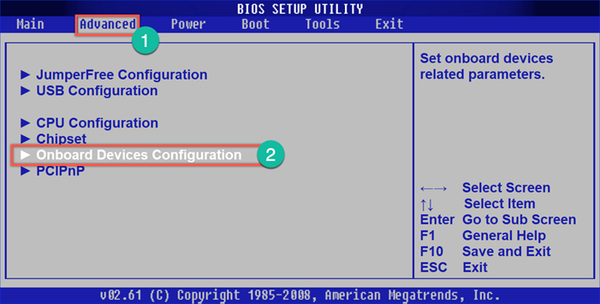
V okencu, ki je označen, mora biti stikalo v položaju "Omogočeno"..
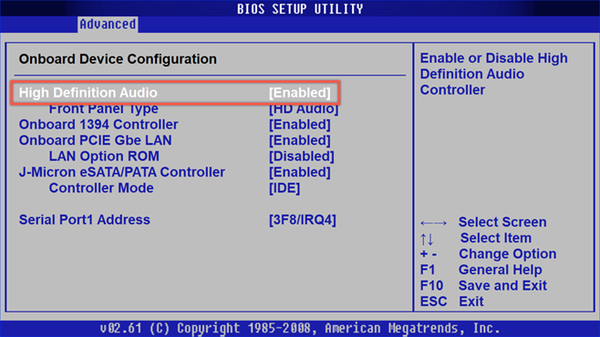
Možne programske napake z zvokom prenosnika
Ta razdelek vsebuje ne tako pogoste, vendar trenutne programske napake, s katerimi se lahko srečajo uporabniki..
Izguba zvoka ob izhodu iz hibernacije
Lastniki prenosnih računalnikov se hitro navadijo na način mirovanja. Dovolj je, da zaprete pokrov, da računalnik pošljete v globok spanec. Ni treba zapirati oken in naslednji dan se poskusite spomniti, kaj je delal. Odprite pokrov in nadaljujte z mesta, kjer smo končali dan prej. Izguba zvočne naprave nastane, ko računalnik zaspi s priključenimi ožičenimi slušalkami. Če jih izklopite, ko je prenosnik v stanju mirovanja, lahko med prebujanjem naletite na pomanjkanje zvoka. Rešitev v tem primeru je preprosta. Priključimo slušalke, zapremo vir, ki napačno odda zvočno vrstico in jih izklopimo. V nekaterih primerih bo po tem potreben ponovni zagon prenosnika..
Nobenega zvoka zaradi korupcije registra
Ta popolnoma umetni razlog je posledica "čiščenja" registra sistema s pomočjo Windows "optimizatorjev".
Ko vklopite prenosni računalnik, v pladnju ugotovimo popolno pomanjkanje zvoka in ikono glasnosti v obliki, prikazani na posnetku zaslona.
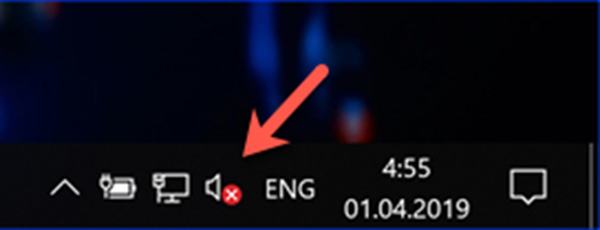
Poskusi poklica kontekstnega menija privedejo do aktiviranja orodja za odpravljanje težav. Zaprite to okno, ker ni gonilnik.
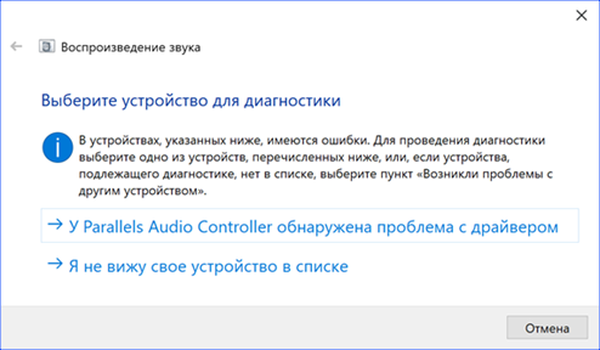
Pokličite pogovorno okno »Zaženi« s bližnjico »Win + r". Vnesite v besedilno polje"regedit"in odprite urejevalnik registra.
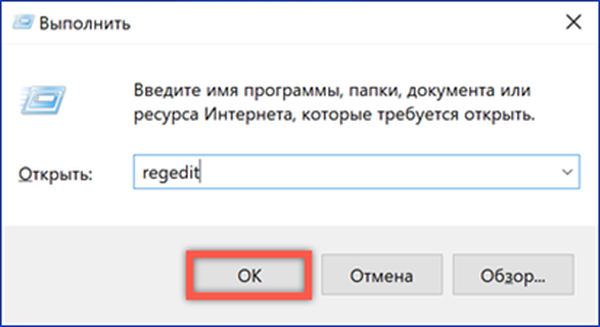
Iskanje pokličemo v meniju »Uredi« ali uporabimo kombinacijo »Ctrl + F«. V okno, ki se odpre, vnesite "ksthunk". V možnostih iskanja pustite kljukico, nasproti postavke, označene s številko "2".
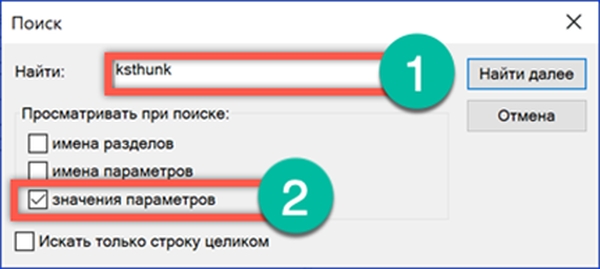
Končni rezultat bi moral Prestavite se na podružnico, katere pot je v naslovni vrstici poudarjena. V levem delu okna izberite tipko 4d36e96c-e325-11ce-bfc1-08002be10318. Na desni strani najdemo večvrstni parameter "UpperFilters" in pokličemo kontekstni meni zanj. Odprite element "Spremeni".
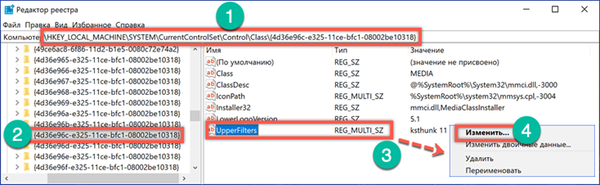
Odstranimo vse nepotrebne vrstice, s čimer vzamemo parameter v obliko, prikazano na posnetku zaslona. Zaprite urejevalnik registra in ga znova zaženite.
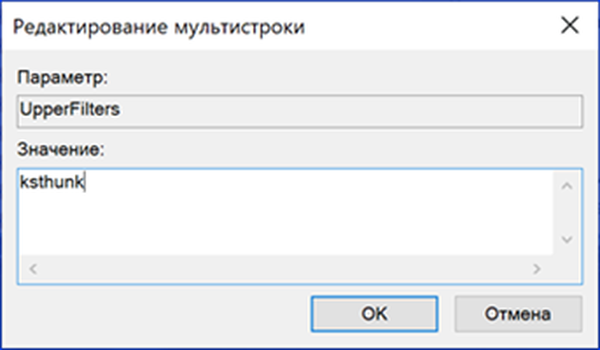
Po zagonu operacijskega sistema bo zvok deloval, ikona zvočnika v pladnju pa bo prevzela normalno obliko.
Za zaključek o problemu zvoka v prenosniku
S pomočjo nasvetov, ki so jih zbrali in preizkusili naši strokovnjaki, lahko obnovite predvajanje zvoka na prenosnem računalniku katerega koli modela z operacijskim sistemom Windows 10.











