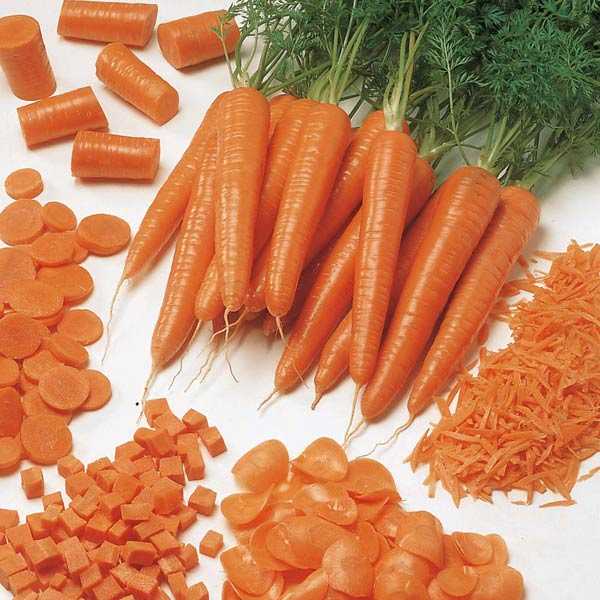Začetna stran je prva stvar, ki jo uporabnik opazi pri zagonu brskalnika. Njegova izbira je v celoti odvisna od osebnih želja. Za nekoga je pomembno hiter dostop do iskalnika, nekdo pa želi odpreti svoj profil na družbenem omrežju. Naši strokovnjaki vam povedo, kako spremeniti možnosti zagona Google Chrome in ga prilagoditi svojim željam..
Elementi začetne strani Google Chrome
Privzeta začetna stran brskalnika vsebuje nadzor, da bo bolj udoben. Na posnetku zaslona so označene s številkami, ki označujejo vrstni red nadaljnje obravnave..
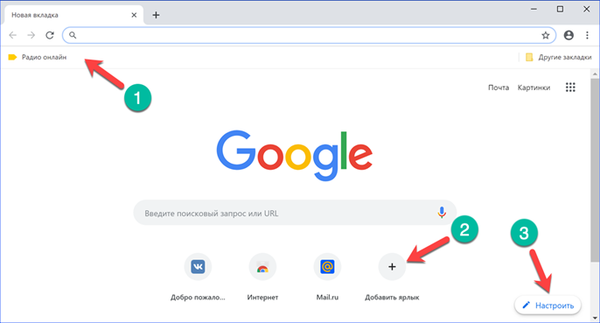
Vrstica zaznamkov Google Chrome
Plošča se prikaže v Chromu takoj, ko uporabnik doda prvi zaznamek in je postavljen neposredno pod naslovno vrstico.
Če želite shraniti obiskano spletno mesto, samo kliknite ikono zvezdice, ki jo kaže puščica. Kot rezultat se prikaže pojavno okno s kontrolami. V polju "Naslov" uredite prikazno ime strani. Običajno vsebuje pojasnilne informacije, ki jih med rednim obiskom ni potrebno hraniti. S klikom na gumb »Končaj« se v vrstico z zaznamki postavi opis in ikona spletnega mesta.
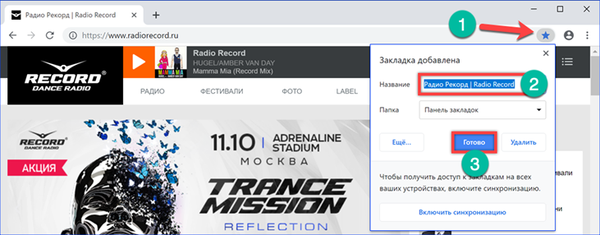
Spustni meni vam omogoča, da določite mapo, ki se uporablja za nadaljnje shranjevanje. Chrome privzeto razdeli vsa shranjena spletna mesta na dva tipa. Tisti, ki so nameščeni na plošči in "Drugi zaznamki". Slednje so zbrane v mapi v skupni rabi. Potem, ko ste nanjo postavili prvo stran, je prikazana v desnem kotu vrstice z zaznamki. Zadnja postavka menija predvideva, da uporabnik izbere mapo, ki je drugačna od samodejno ustvarjene. Gumb »Več« odpre ločeno okno shranjevanja v ločenem oknu.
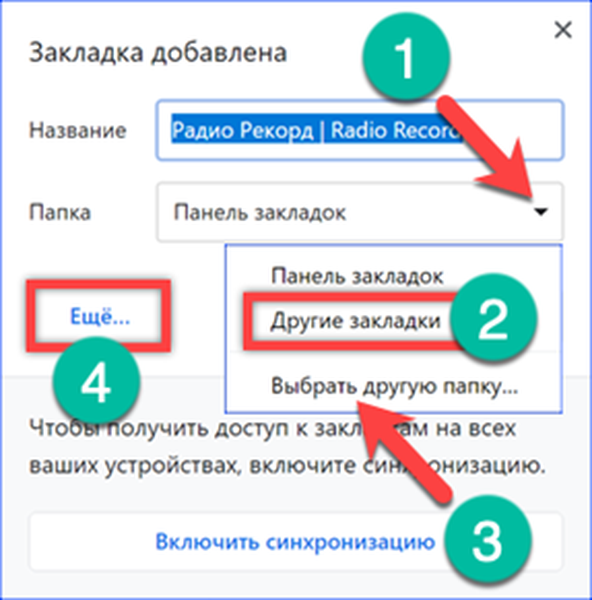
Prvi dve polji sta namenjeni urejanju prikaznega imena spletnega mesta in njegovega naslova. Spodaj so privzete lokacije zaznamkov. Povezava, označena s številko "3", omogoča ustvarjanje nove mape, ugnezdene na obstoječih, za razvrščanje mest po uporabniško definiranih kriterijih.
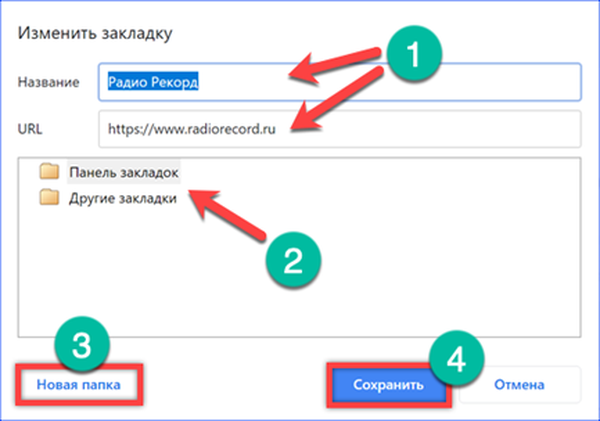
Če želite upravljati zaznamke, razširite nadzorno ploščo s klikom na elipso, ki se nahaja na desni strani naslovne vrstice. Nato pojdite na element, označen s številko "2", in odprite podmeni. Predmet, označen z okvirjem, omogoča način stalnega prikazovanja vrstice z zaznamki. Privzeto se odstrani, tako da lahko odprti vir zasede največ uporabnega prostora v oknu brskalnika. Po aktiviranju tega elementa se bo pod naslovno vrstico nenehno prikazovala plošča. Odstranite jo lahko s tipkovno bližnjico "Ctrl + Shift + B".
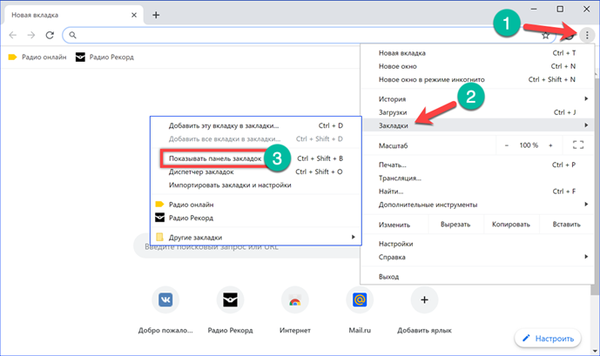
Za razvrščanje shranjenih strani uporabite upravitelj zaznamkov. Do njega lahko pridete, kot je opisano zgoraj, s pomočjo podmenija ali bližnjice na tipkovnici. Uporabljamo drugo možnost in pritisnemo gumbe "Ctrl + Shift + O". Odpremnik se odpre na ločenem zavihku brskalnika. Za vsak vnos lahko prikličete nadzorni meni s klikom na elipso, označeno s številko "1". Hitro razvrstite z vlečenjem med mape.
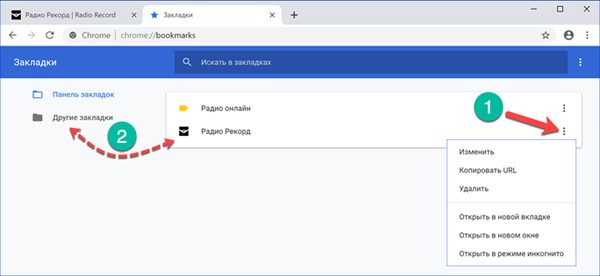
Po potrebi lahko shranjene strani premaknete tudi brez dispečerja. Kliknemo na mapo "Drugi zaznamki" in na izhodnem seznamu zgrabimo ikono spletnega mesta, jo povlečemo na ploščo. Možno je tudi obratno dejanje. Ikono s plošče je treba prenesti v sliko mape »Drugi zaznamki« in jo nato označiti na spustnem seznamu.
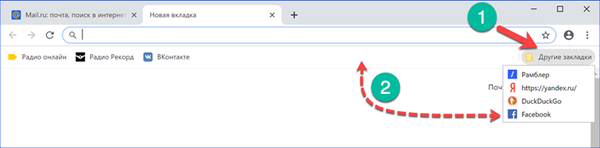
Območje bližnjic Google Chrome
Območje bližnjic, ki prikazujejo pogosto obiskane vire, se nahaja na dnu okna brskalnika pod besedilno polje za vnos iskalne poizvedbe. Seznam mest lahko urejate ročno, dodajate nove elemente ali brišete nepotrebne.
Kliknemo na ikono s simbolom "+" in pokličemo kontekstni meni. V polje, označeno s puščicami, in številko "2" vnesite ime vira in njegov URL. Kliknite "Končaj" in ustvarite novo bližnjico..
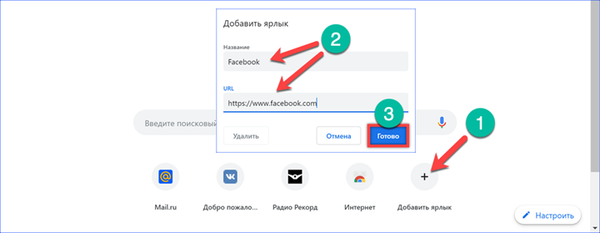
Če želite odstraniti nepotreben element, se z miško pomaknite nad njegovo ikono. Naokoli se bo pojavilo kvadratno zatemnitev. V desnem kotu kliknite elipso, ki jo kaže puščica in pokličete kontekstni meni. Z njim spremenite ime ali URL izbrane strani. Gumb, označen s črtanjem, odstrani element iz območja bližnjice..
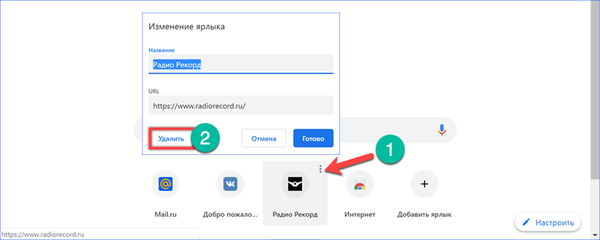
Prilagodite videz Google Chroma
Zadnji od teh kontrol je namenjen radikalni spremembi videza brskalnika.
V spodnjem desnem kotu okna Chrome kliknite »Prilagodi«. V pojavnem meniju sta na začetku aktivna dva gumba. Oba sta odgovorna za prenos slik v ozadju. Kot vir lahko v računalniku izberete Googlov strežnik ali lokalno mapo.
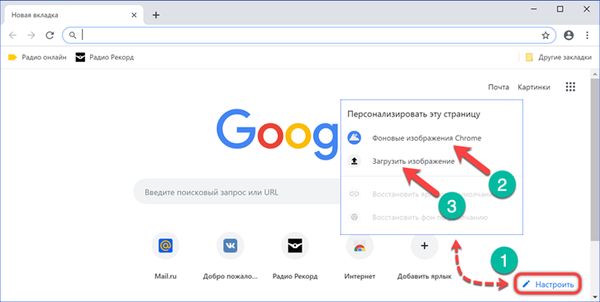
Slike Chrome ozadja so razvrščene v razdelke. Na zaslonu je prikazan izbor "Fotografije Zemlje." Izberite svojo najljubšo sliko in kliknite »Končaj«.
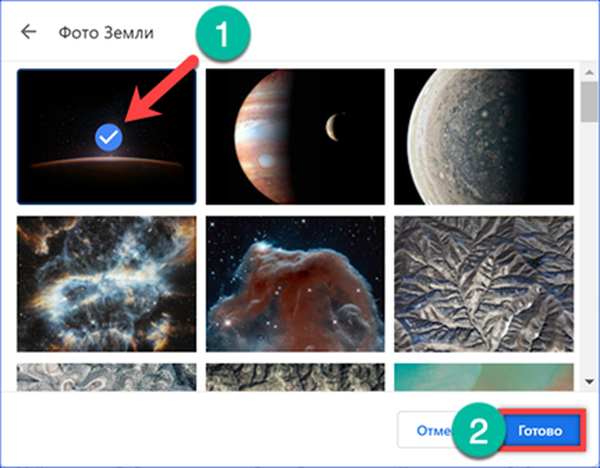
Podobno je urejena namestitev slike ozadja iz lokalne mape. Brskalnik odpre okno Raziskovalca, v katerem se izvede iskanje. Izbira primerne slike, jo izberite in kliknite »Odpri«.
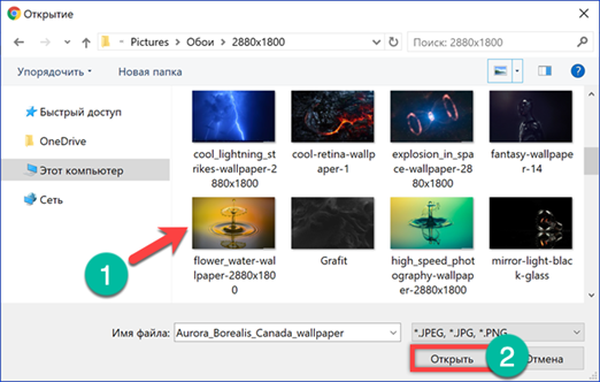
Zaradi manipulacij Chrome ob zagonu dobi povsem drugačen videz.
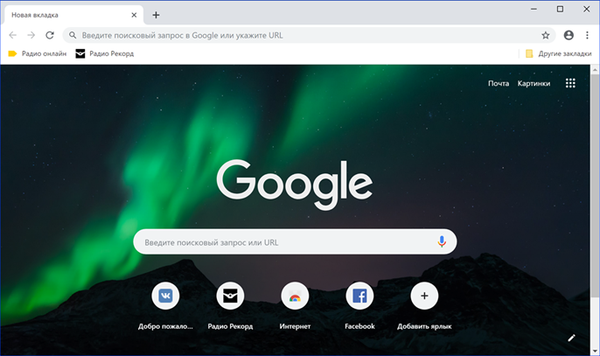
Zamenjava začetne strani Google Chrome
Začetno stran lahko z iskalnikom spremenite tako, da obiščete spletno mesto Yandex, največjega Googlovega konkurenta.
Pojavno pojavno okno zavzema skoraj polovico uporabne površine. Kliknemo na rumen gumb, s katerim se strinjamo, da namestimo dodatno pripono.
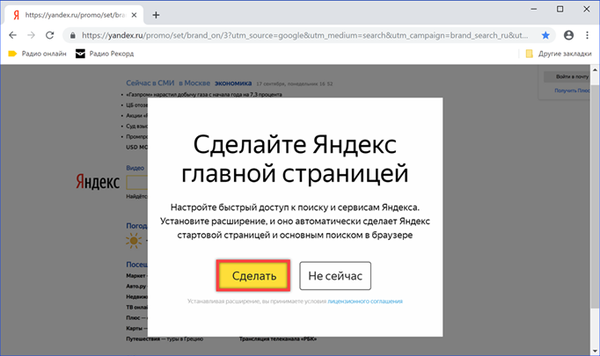
V brskalniku se odpre nov zavihek s spletno trgovino Chrome. Kliknite gumb »Namesti«.
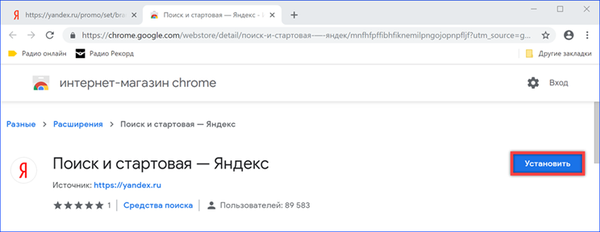
V pojavnem oknu ponovno potrdimo željo po uporabi razširitve Yandex.
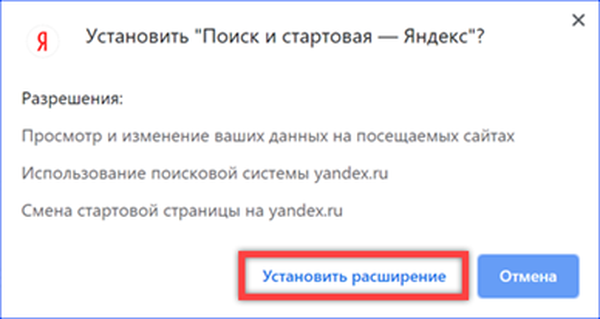
Brskalnik znova zaženemo in se zadnjič strinjamo z zamenjavo iskalnika in začetne strani.
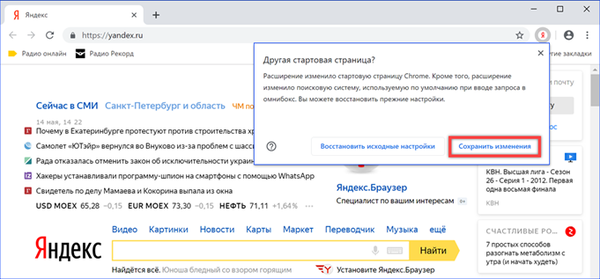
Napredne nastavitve zaganjanja Google Chrome
Razvijalci poleg privzetega ponujajo še več možnosti za zagon Chroma.
Krmilni meni brskalnika pokličemo s klikom na elipso desno od naslovne vrstice. Odprite element, označen na posnetku zaslona, z okvirjem.
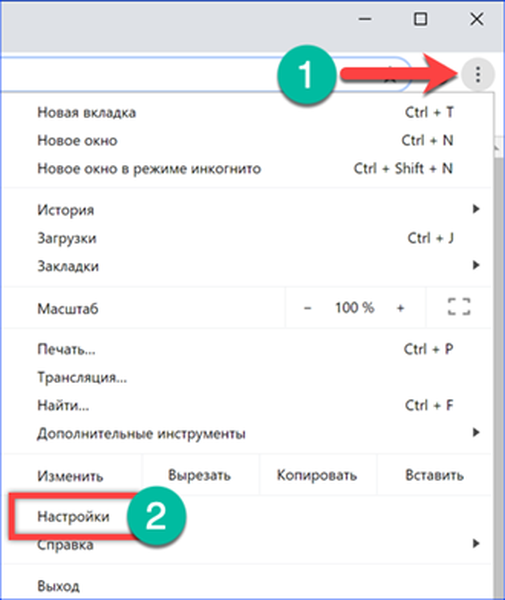
Zadnji razdelek nastavitev, ki se odpre na novem zavihku, se imenuje "Zaženi Chrome." Možnosti začetne strani so nastavljene s tremi izbirnimi gumbi. Način New Tab je privzeto uporabljen. Naslednji element, označen s številko "2", vam omogoča ponovno ustvarjanje zadnje aktivne seje. Ko zaženete brskalnik, se hkrati aktivirajo vsi zavihki, ki jih je uporabnik odprl med izklopom Chroma. Zadnja možnost je kombinacija po meri, ki združuje zmožnosti prejšnjih dveh. Preprost način za polnjenje seznama določenih strani je pritrditev zavihkov, ki so bili odprti v času nastavitve. Če želite to narediti, kliknite na gumb, označen s številko "4". Ustvarjen seznam lahko urejate ročno. Nasproti vsakega shranjenega vira se nahaja gumb pojavnega menija s postavkama "Spremeni" in "Zbriši". Prvi omogoča urejanje URL-ja, drugi pa ga odstrani s seznama, ki se odpre ob zagonu. Hiperpovezava, označena s šestimi, je namenjena uvajanju novih mest. Kopirani naslov strani prilepite v besedilno polje ali ga vnesite ročno in kliknite »Dodaj«. Tako postavljena spletna mesta se takoj po zagonu Chroma odprejo.
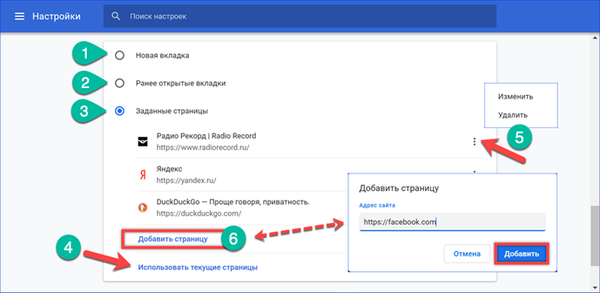
Z istim elementom nastavitev lahko togo nastavite katero koli spletno mesto, ki vam je všeč kot začetno stran. Na primer, odprite Facebook in ga popravite na seznamu s pomočjo gumba "tri", označenega s številko. Zaprite Chrome okno, če želite uporabiti spremembe..
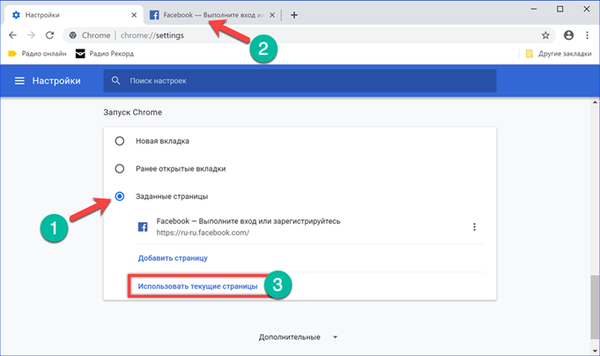
Ko boste naslednjič zagnali brskalnik, bo prikazal Facebook stran za prijavo. Novi zavihki bodo odprli spletno mesto privzetega iskalnika.
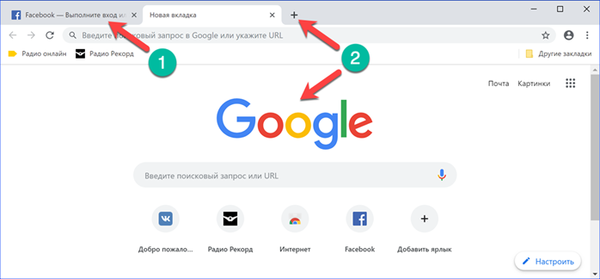
Prilagodite bližnjico brskalnika Google Chrome
Podoben rezultat je s trdo kodirano začetno stranjo mogoče doseči s spremembami lastnosti bližnjice.
Pojdite na nastavitve Chroma in preverite vrsto zagona. Mora biti nastavljeno na "Nov zavihek".
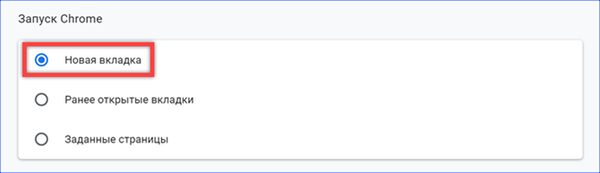
Z desno miškino tipko kliknite kontekstni meni za ikono brskalnika, ki se nahaja na namizju. Odprite element "Lastnosti".
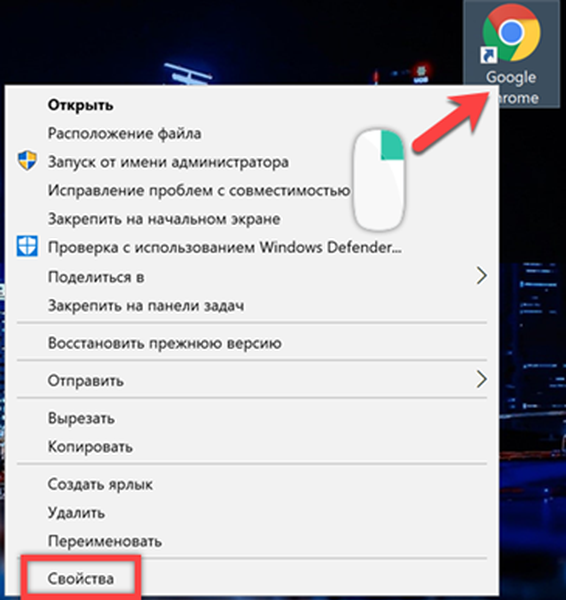
Pojdite na zavihek "Bližnjica". V polju "Predmet" se umaknemo za en prostor po poti do izvedljive datoteke. Kopirajte ali ročno vnesite naslov izbranega kot začetno stran. Zaprite jo v narekovajih, kot je prikazano na posnetku zaslona. Kliknite "Uporabi" in zabeležite spremembe.
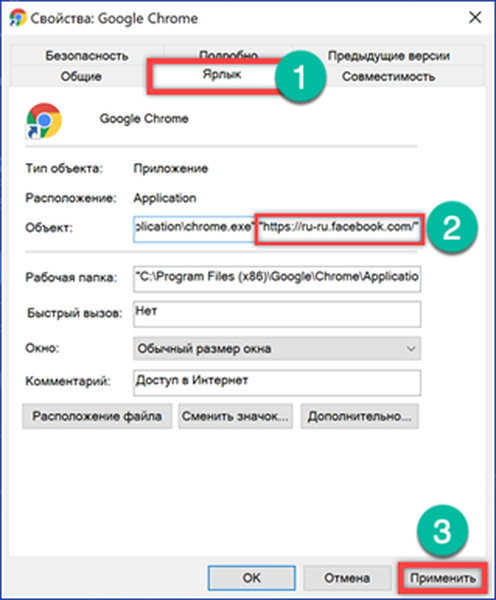
Sistem lahko zahteva dodatno potrditev pravic. Kliknite "Nadaljuj." Zdaj bo ob zagonu brskalnika na začetnem zavihku vedno prikazana Facebook prijava.
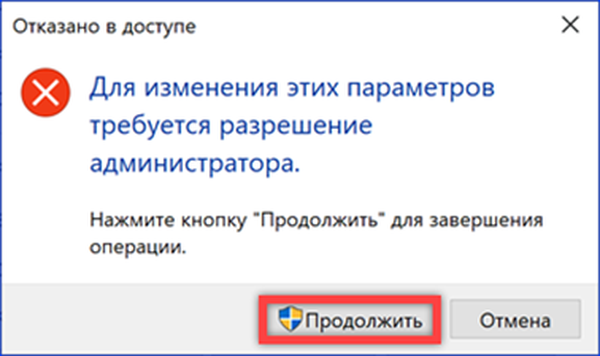
V zaključku
Priporočila naših strokovnjakov lahko radikalno spremenijo začetno stran Google Chroma in ga maksimalno prilagodijo potrebam uporabnika.