
Namestitev programov v sistemu Windows 10 včasih ne uspe. Nekateri so odpravljeni s spremembami nastavitev, drugi z dodatnimi komponentami. V večini primerov se težava reši relativno preprosto. V tem gradivu naši strokovnjaki analizirajo glavne razloge, zakaj programi niso nameščeni v sistemu Windows 10 in ponujajo rešitve.
Pravila za namestitev aplikacije
Prisotnost Microsoftove trgovine, vgrajene v operacijski sistem trgovine, ni bistveno vplivala na navade uporabnikov. Mnogi ljudje raje namestijo potrebno programsko opremo na starinski način..
Poskusimo nadomestiti brskalnik z začetnimi nastavitvami sistema Windows 10. Ko se namestitveni program zažene, se prikaže okno, prikazano na posnetku zaslona. Sistem močno priporoča uporabo Edge, ki je nadomestil Internet Explorer. Če želite nadaljevati namestitev, kliknite povezavo, označeno v okvirju.
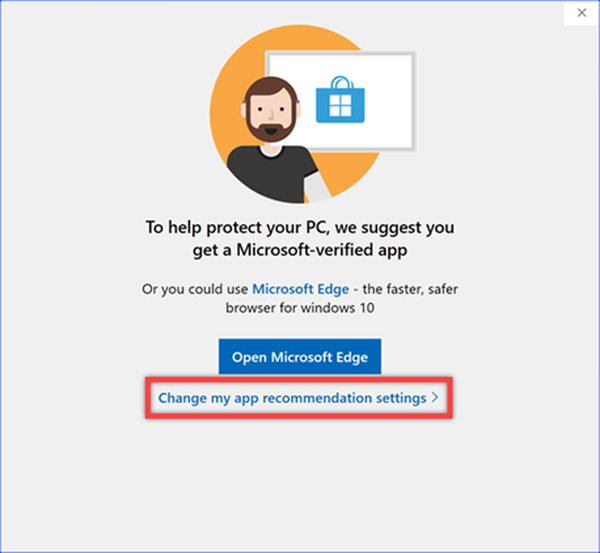
Odpre se razdelek Nastavitve in aplikacije sistema Windows. Kliknite na meni, ki ga kaže puščica, in odprite spustni seznam. Izberite element "Onemogoči priporočila za aplikacije". Po tem lahko namestite katero koli aplikacijo, ne da bi naleteli na sistemska opozorila..
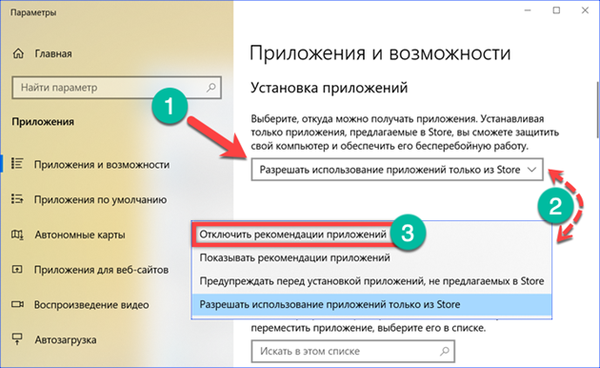
Bitna neusklajenost
Microsoft se ne mudi, da bi Windows v celoti prevedel v 64-bitno arhitekturo. Operacijski sistem ima še vedno različice z različnimi globinami bitov. Za novinca lahko to predstavlja težavo pri nameščanju programov..
Na spletnih mestih razvijalcev najdete različne možnosti za namestitvene programe. Veliko ljudi naredi dvojne različice, ki vsebujejo različice dveh bitov hkrati, vendar obstajajo le 64-bitne različice. Takšnega programa na Windows 10 z 32-bitno arhitekturo ni mogoče namestiti.
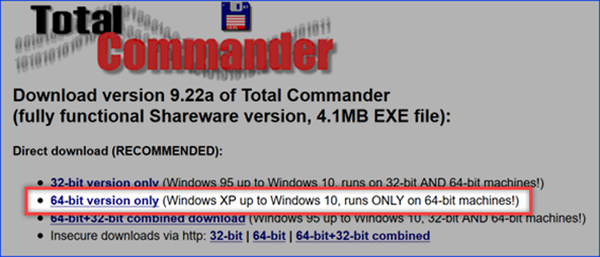
Da se ne bomo zmotili pri izbiri namestitvenega programa, preverimo, katera različica je nameščena v računalniku. Nastavitve sistema Windows odpremo s pritiskom tipk "Win + i". Pojdite na razdelek "Sistem".
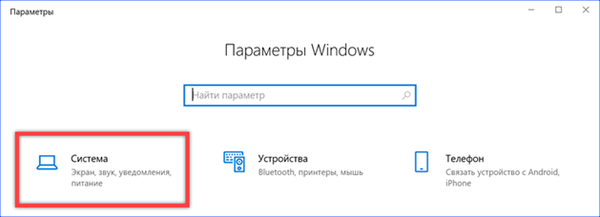
Na glavni strani so osnovne informacije o računalniku. Globinska bit je navedena v območju, ki je poudarjeno na posnetku zaslona..
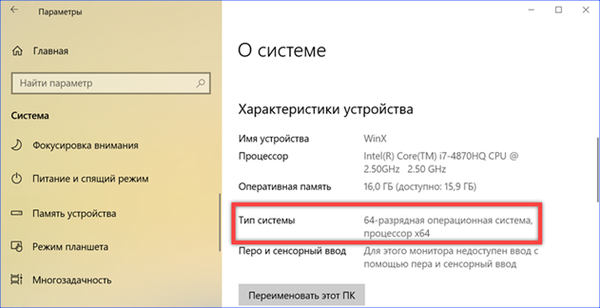
Podobne informacije lahko dobite na klasični nadzorni plošči. Pogovorno okno pokličemo "Zaženi" in v besedilno polje vpišemo "nadzor". Pritisnite gumb "V redu" in zaženite ukaz.
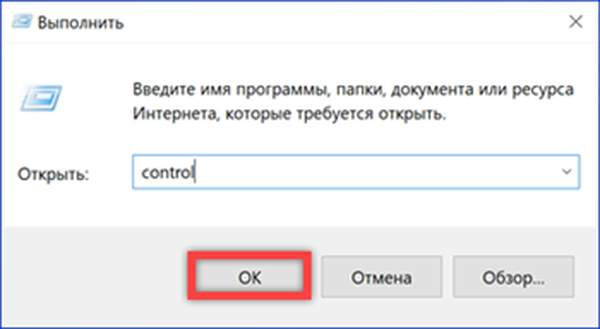
V oknu nadzorne plošče, ki se odpre, pojdite na razdelek "Sistem".
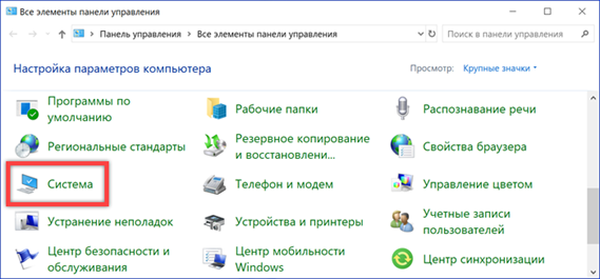
Potrebne informacije o globini bitja so označene na posnetku zaslona.
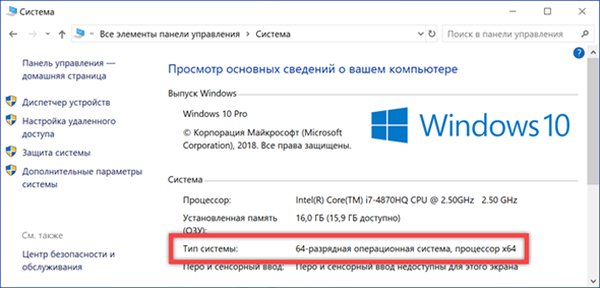
Isti razdelki vsebujejo podatke o nameščeni RAM-u in frekvenci procesorja, ki so lahko uporabni pri nameščanju iger in programov, ki zahtevajo strojne vire.
Pomanjkanje prostega prostora
Pomanjkanje prostega prostora na disku je lahko eden od razlogov, zakaj programov ne želijo namestiti v Windows 10.
Odprite parametre OS in pojdite na razdelek "Sistem". Na področju hitrih prehodov izberite postavko "Pomnilnik naprave". Desna stran okna shematično prikazuje stopnjo uporabe trdega diska. Na zaslonu je prikazan pogon s preostalim 18,8 GB prostora. Glede na to, da nekatere sodobne igre zasedajo več kot 40 GB, jih bo nemogoče namestiti. Kliknite hiperpovezavo, označeno s številko "3", da vidite, koliko "smeti" se je nabralo v sistemu.
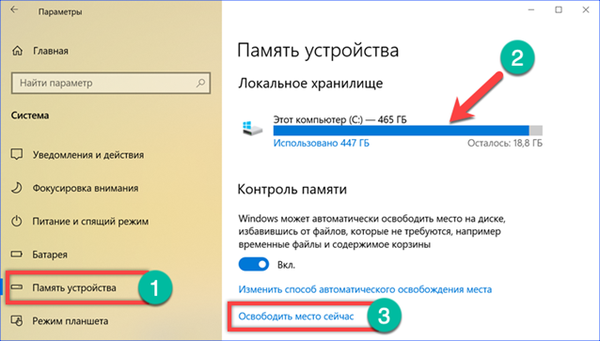
Po kratkem izračunu Windows predlaga, da se iz nepotrebnih datotek sprosti 3 ali več gigabajtov. Če želite poklicati to številko v celoti, morate postaviti kljukice, ki jih kažejo puščice nasproti vsem elementom na seznamu. S klikom na gumb, označen na posnetku zaslona s številko "2", aktiviramo postopek odstranjevanja "smeti".
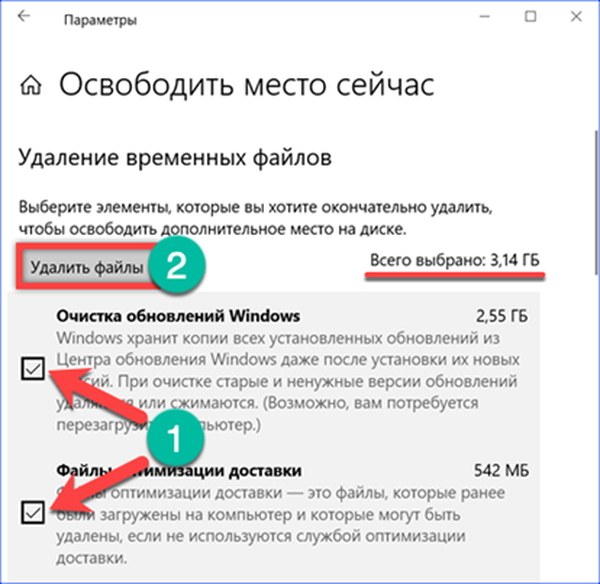
Podoben rezultat je dosežen s programom "Čiščenje diska" iz klasičnih orodij operacijskega sistema. Najdemo ga z iskanjem v meniju »Start« in ga zaženemo s skrbniškimi pravicami.
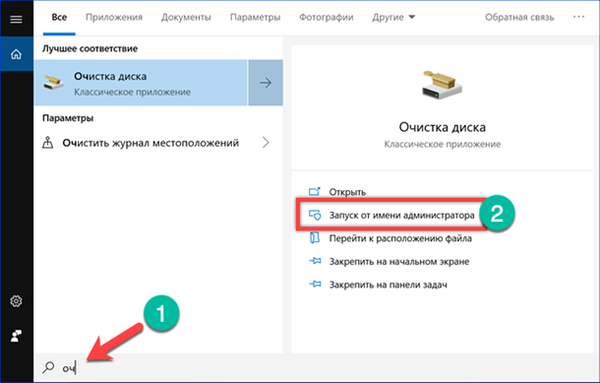
Tukaj so podobna dejanja zgoraj. Na seznamu datotek označite vse elemente, ki so na voljo, in kliknite »V redu«.
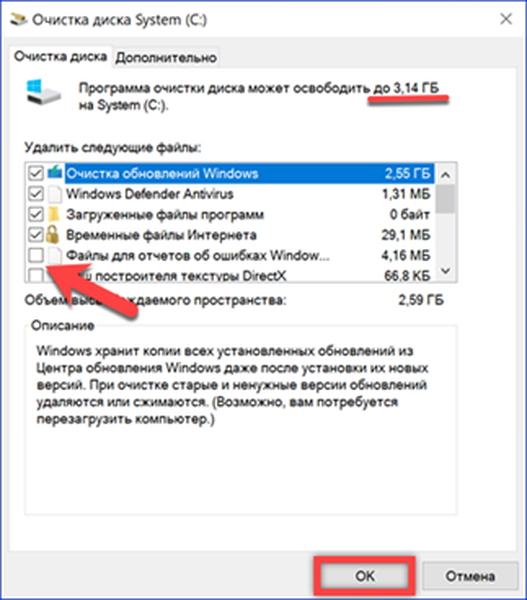
Seveda 3 GB ne bodo igrali pomembne vloge pri namestitvi igre, vendar je za Adobe Photoshop to ravno dovolj.
Pomanjkanje komponent razvojnega okolja
Številni programi zahtevajo dinamične knjižnice (datoteke s pripono .dll), ki so del razvojnih orodij Visual C ++ ali .NET Framework..
Dobro napisan namestitveni program samodejno prenese in namesti potrebne komponente. Težave se začnejo pri uporabi okrnjenih sklopov različnih vrst. Če želite preveriti razpoložljivost potrebnih knjižnic v računalniku, odprite klasično nadzorno ploščo. Pojdite na "Programi in funkcije".
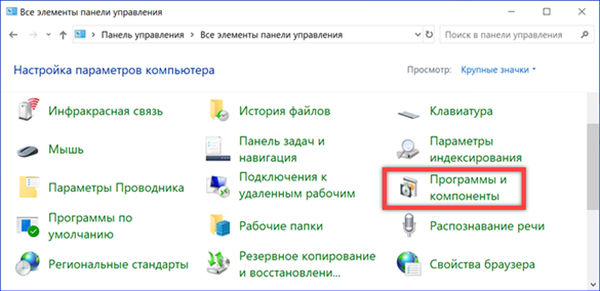
S seznamom programske opreme, nameščene na računalniku, se samodejno prenesejo paketi Microsoft Visual C ++ Redistributable 2012. Na zaslonu se prikaže pravilna možnost namestitve v 64-bitnih izdajah sistema Windows. Za pravilno delovanje programov v takšnem sistemu sta potrebni obe različici paketa C ++. Odprite razdelek "Vklop in izklop komponent", ki ga v puščici na območju hitrega skoka kaže puščica.
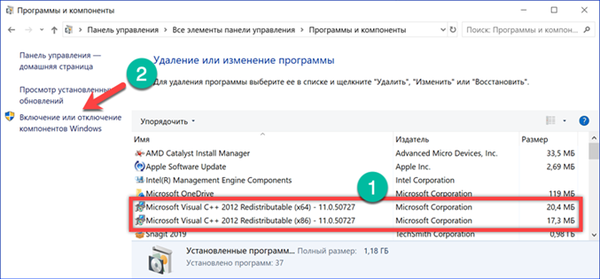
Za redno posodabljanje uporabnikov sistema Windows morda ne bo treba skrbeti zaradi prisotnosti .NET Framework. V obeh sklopih leta 2018 (april 1803 in 1809 oktobrska posodobitev) je prvotno prisoten, vključen v potrebne komponente operacijskega sistema.
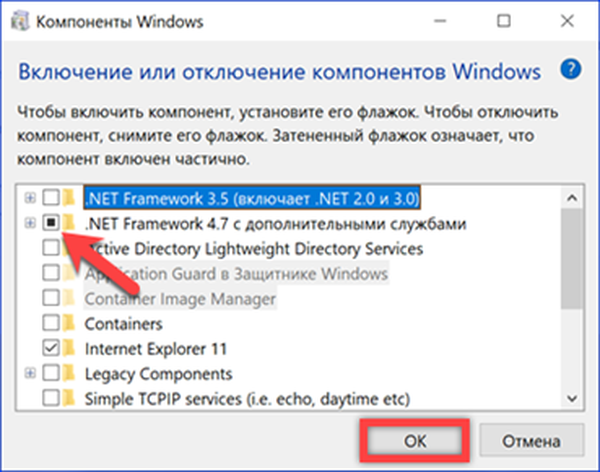
Obliži, izdani za .NET pakete, se samodejno namestijo v računalnik. Najdete jih v dnevniku posodobitev sistema Windows.
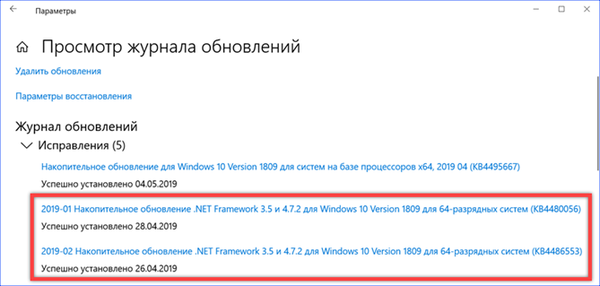
Pridobivanje najnovejših različic
Paketi za ponovno distribucijo Visual C ++ in .NET Framework so brezplačni. Najnovejše različice je vedno mogoče prenesti s Microsoftovih strežnikov.
Za prenos ni treba namestiti vseh različic. Če namestitveni program sam ni mogel določiti, kateri paket potrebuje, samo namestite najnovejši, Visual C ++ 2017. Namestitveni program za različne velikosti bitov najdete na Microsoftovi strani s tehnično podporo. Lastniki 64-bitnih različic sistema Windows bodo morali prenesti in namestiti obe možnosti.
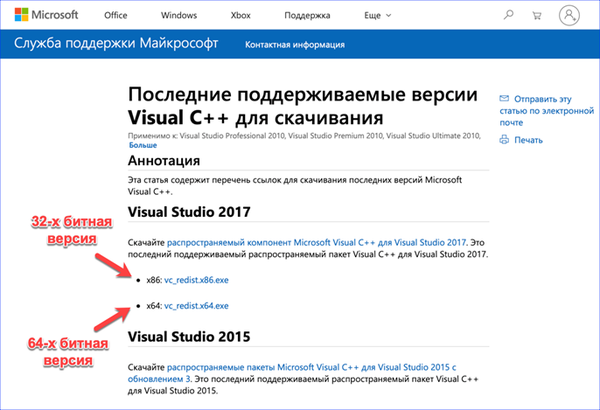
V nobenem primeru ne smete odstraniti samodejno nameščenih različic Visual C ++ iz prejšnjih let. Tudi pri najnovejših paketih v računalniku bodo morda potrebni, da aplikacije pravilno delujejo. Po potrebi morate najprej popolnoma odstraniti vse razpoložljive različice in jih nato namestiti v naraščajočem vrstnem redu od najmlajših do najstarejših.
Trenutni sklop .NET Framework je mogoče prenesti s strani, ki mu je namenjena. Spletni namestitveni program Runtime se prenese ločeno, povezava do njega je navedena s številko "1" in jezikovnim paketom.
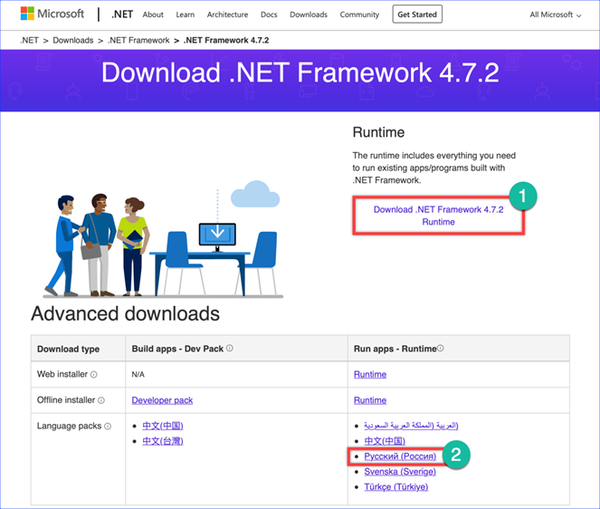
Dinamična napaka knjižnice
Če računalnik namesti programe z dinamično napako knjižnice, ga je mogoče popraviti z vgrajenimi orodji sistema Windows. Naši strokovnjaki močno odvračajo od nalaganja posameznih datotek DLL iz omrežja za ročno zamenjavo. Na spletnih mestih, ki jih širijo, lahko z veliko mero verjetnosti namesto želene dinamične knjižnice dobite virusno prikrito oznako.
Za uporabo orodja za preverjanje in obnavljanje sistemskih datotek (SFC ali preverjanje sistemskih datotek) uporabljamo ukazno vrstico. Odprite razširjeni meni gumba Start. Zagon PowerShell-a v načinu administrativnih privilegij.
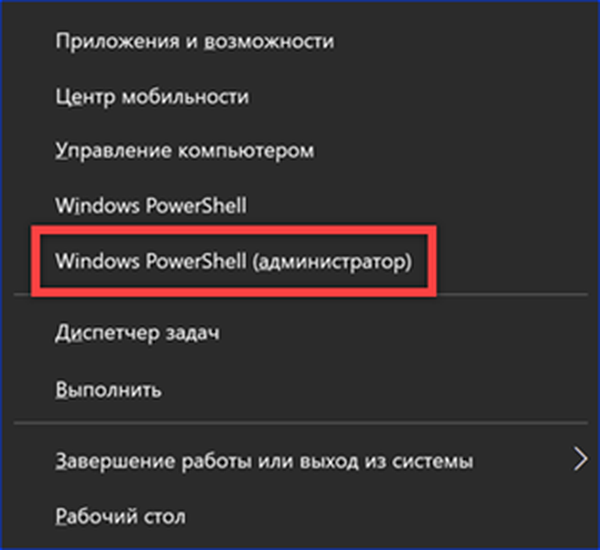
Vnesite ukaz "sfc / scannow" in pritisnite tipko Enter. Windows bo pregledal sistemske datoteke, ki vključujejo dinamične knjižnice, in če jih poškoduje, jih bo samodejno obnovil.

Če se iz nekega razloga orodje za obnovitev ne zažene, bomo uporabili orodje DISM (Deployment Image Servising and Management). »Vzdrževanje, uvajanje in upravljanje sistema Windows« vam omogoča, da preverite, ali je v obnovitvenem okolju operacijskega sistema napak. Odpravljene prepoznane težave se izvede z zamenjavo poškodovanih različic knjižnic z njihovimi trenutnimi različicami iz Posodobitvenega centra. Če zaženete PowerShell v načinu s povišanimi privilegiji, vnesite ukaz "DISM / Online / Cleanup-Image / RestoreHealth". Pritisnite tipko Enter in počakajte, da vrstica napredka, ki jo kaže puščica, doseže 100%.
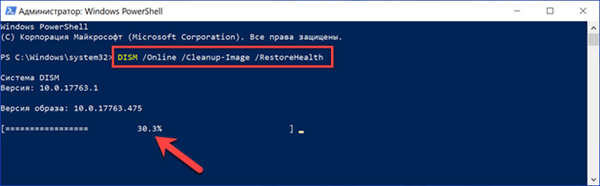
Po koncu DISM morate znova zagnati računalnik in znova zagnati orodje za preverjanje in obnovitev.
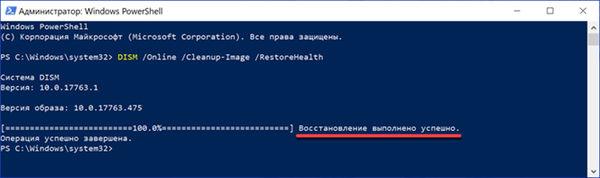
Namestitvena ključavnica
Sistem lahko blokira nekatere programe, na primer zato, ker razvijalec nima Microsoftovega digitalnega podpisa. V tem primeru morate biti popolnoma prepričani v priporočljivost namestitve takšne programske opreme. Če obstaja takšna potreba in je program pridobljen iz zanesljivega vira, je zaklepanje mogoče začasno onemogočiti.
Odprite sistemske parametre in pojdite na razdelek, označen na posnetku zaslona.
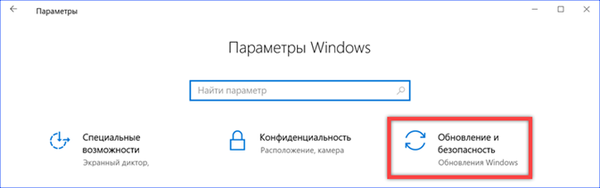
V območju za hitro navigacijo izberite "Windows Security." Na splošnem seznamu najdemo postavko "Zaščita pred virusi in grožnjami" in jo odpremo.
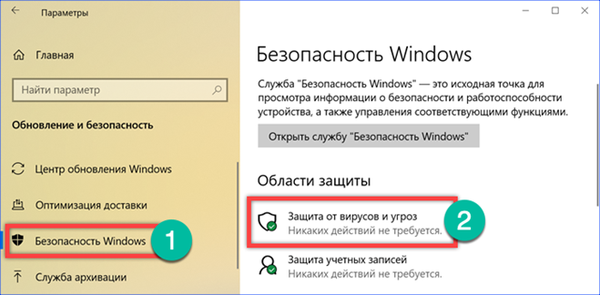
Premaknemo se na območje upravljanja parametrov in kliknemo hiperpovezavo, ki jo je izbral okvir.
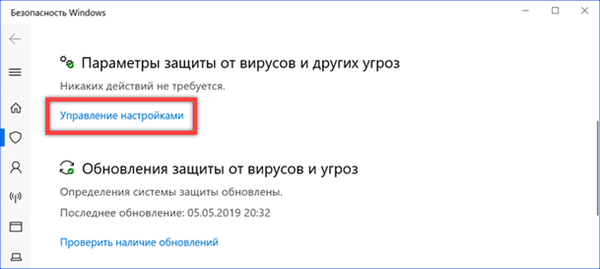
Stikala, označena s puščicami, so postavljena v položaj "Izklopljeno", s čimer se ustavi lokalna in oblačna zaščita računalnika.
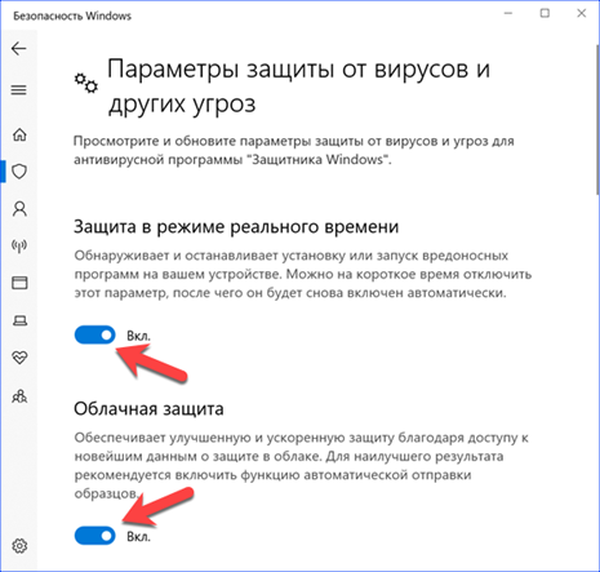
Pojdite na klasično nadzorno ploščo. Odprite razdelek »Uporabniški računi«.
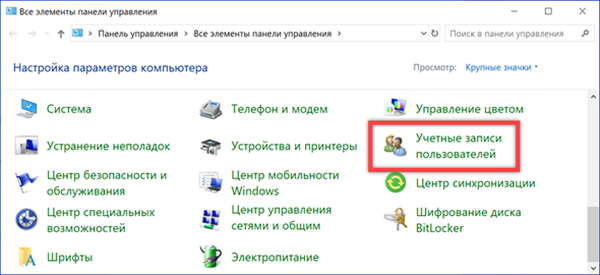
Kliknite na zadnjo hiperpovezavo na seznamu, okvir je poudarjen na posnetku zaslona.
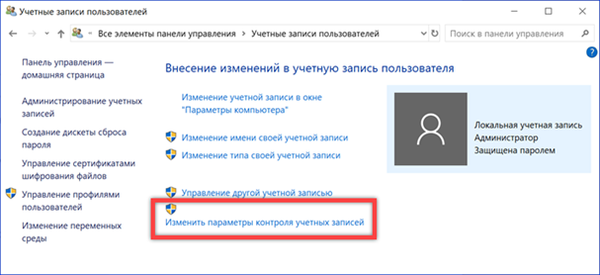
Drsnik, ki ga kaže puščica, premaknite v najnižji položaj. Uporabite spremembe s klikom na "V redu".
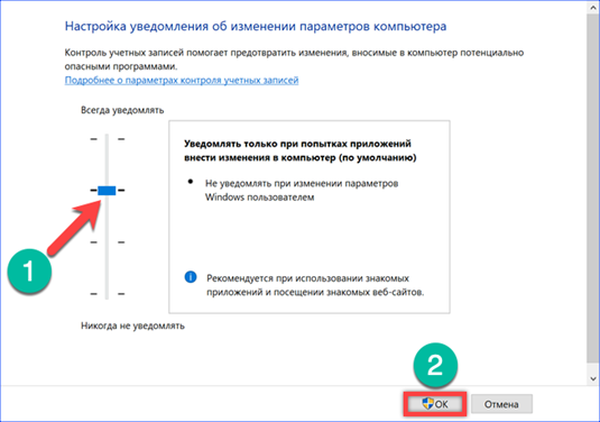
Po namestitvi potrebnega programa izvedemo opisana dejanja v obratnem vrstnem redu. Vklopite nadzor uporabnikov in protivirusno zaščito.
V zaključku
Nemogoče je predvideti vse možne težave, vendar priporočila naših strokovnjakov nam omogočajo, da se spopademo z najpogostejšim in namestimo potreben program na računalnik..











