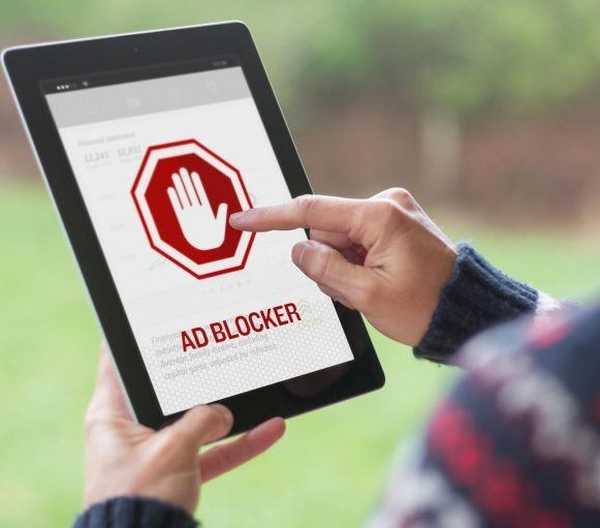
Nepravilna namestitev ali naključna dejanja uporabnika lahko privedejo do napak pri delovanju razširitve Adblock. Naši strokovnjaki pripovedujejo, kako v Google Chrome vključiti AdBlock in podobne dodatke.
Splošne nastavitve razširitve Adblock
1. način, kako omogočiti AdBlock v brskalniku Google Chrome.
Vse razširitve, nameščene v Chromu, razen lastnih nastavitev, imajo skupno nadzorno ploščo. Z njegovo pomočjo se določi raven dostopa do obiskanih virov.
V kombinirano iskalno in naslovno vrstico vtipkamo "chrome: // extensions". Pritisnite tipko Enter in odprite brskalnik vtičnika za upravljanje kartic Google Chrome.

Preverimo stanje aktivnosti nameščenih dodatkov, pri čemer smo pozorni na stanje stikala, ki se nahaja v spodnjem desnem kotu vsake kartice. Sivi indikator v položaju, označenem s številko "1", označuje, da je vtičnik trenutno izklopljen. Delovno stanje je označeno z modro barvo in prikazano na kartici AdBlock. Za podrobne informacije o nastavitvah kliknite gumb "Podrobnosti".

Pomaknite se po strani z nastavitvami do oddelka za dostop do spletnih mest. Nastavitve predvidevajo tri standardna stanja delovanja. "Klik" pomeni, da je vtičnik omogočen, vendar je v neaktivnem stanju. Za blokiranje oglasov mora uporabnik klikniti njegovo ikono na plošči brskalnika. "Na izbranih mestih" vključuje delo samo na straneh, ki so določene v nastavitvah. Dodajanje se izvede s povezavo "3", ki je poudarjena na posnetku zaslona. S klikom na ikono elipse nasproti določeni strani lahko uredite njen URL ali ga odstranite s seznama. Idealna vrednost za blokatorja oglasov je »Na vseh spletnih mestih«. Zadnji parameter, označen s številko 6, omogoča, da dodatek deluje, ko je Google Chrome nastavljen na zasebno gledanje strani..

Privzeto so vsi nameščeni dodatni moduli v načinu brez beleženja zgodovine onemogočeni. Uporabnik bo prejel celoten sklop oglasov in morda se bo odločil, da blokator ni v redu.

Meni AdBlock
2. način, da omogočite AdBlock v brskalniku Google Chrome
Poleg vnaprej nastavljenih nastavitev je na voljo operativno upravljanje razširitve AdBlock z uporabo menija, ki se aktivira ob obisku spletnih mest. Lahko ga pokličete s desnim gumbom miške ali s klikom na ikono. V prvem primeru bo to kontekstni meni brskalnika, v drugem pa vgrajeni meni vtičnika. Za testiranje so naši strokovnjaki izbrali iskalno stran Yandex, ki je idealno testno poligon za testiranje sposobnosti zaviralcev. Oglaševanje na spletnem mestu poteka skozi streho, nahaja se v več plasteh in nekatere pasice je težko odstraniti
Poglejmo, kako AdBlock deluje v ročnem načinu upravljanja. Pokličemo vgrajeni meni in izberemo možnost »Blokiraj oglas«.

Pojavi se pojavno okno z razporeditvijo, ki bo označevalo nadležno oglasno enoto. Kazalec previdno premaknite z miško, tako da izbirno polje natančno pokrije celotno območje oglasa, ne da bi pri tem vplivalo na nič dodatnega. Ko je vse pripravljeno, kliknite na označen fragment.

V naslednjem oknu čarovnika za zaklepanje je drsnik za natančno nastavitev. Če ga premaknete na desno stran, lahko dosežete izginotje oglasa, če ga po prvem izboru ne skrijete. V tem primeru je filter določil vrsto in razred oglasne enote in ga je znal odstraniti s strani brez dodatne pomoči. Ko se prepričate, da se oglas ne prikazuje, pritisnite gumb, označen z okvirjem na posnetku zaslona.

Na zadnji stopnji AdBlock oblikuje novo pravilo filtriranja, ki si zapomni lastnosti objekta, da ga samodejno določi na drugih straneh.

Poleg ročnega zaklepanja je v nadzornem meniju dodatkov na voljo še nekaj uporabnih funkcij. Na vrhu, označeni s številko "1", sta dva gumba za začasno onemogočanje vtičnika. Prva zaustavi svoje delo na določeni strani, druga pa na vseh odprtih spletnih mestih. Barva indikatorja AdBlock se v tem primeru spremeni iz rdeče v zeleno, da se olajša vizualno spremljanje stanja. Če ga ne onemogočite ročno, ostane možnost aktivna, dokler se brskalnik ne znova zažene. Nova seja se začne s privzetimi nastavitvami. Naslednja skupina elementov vam omogoča, da kot izjemo določite obiskano spletno mesto ločeno ali skupaj s povezanimi stranmi. Dejanje možnosti se shrani, dokler uporabnik ročno ne prekine povezave.

Omejitve izključitve so določene s stikalom za vklop / izklop. Na pravem položaju, prikazano na posnetku zaslona, je zaklepanje onemogočeno na vseh straneh, kjer je na naslovu "rambler.ru". Drsnik, postavljen na levo, bo vtičnik onemogočil samo ob obisku samega mesta in po neposrednih povezavah z njega.
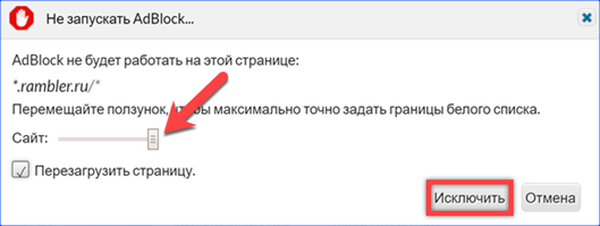
Meni AdBlock Plus
3. način, da omogočite AdBlock v brskalniku Google Chrome.
Razvijalci AdBlock Plus so stavili največjo stavo na avtomatizacijo. Posledično dodatek vsebuje najmanj ročnih nastavitev in nima možnosti začasnega zaustavitve ali delnega izklopa.
Za prikaz kontekstnega menija kliknite ikono ABP. Številka "2" označuje edino stikalo, odgovorno za stanje zaklepanja. Vklopi ali izklopi, vmesnih stanj ni. Način ročnega blokiranja elementov se aktivira s pomočjo gumba z okvirjem, ki je poudarjen na posnetku zaslona.

Ustvarjanje poenostavljenega filtra je podobno zgornjim korakom. Predmet, ki ga želite zakleniti, označimo s kazalcem miške nad njim. Potem ko nam je uspelo zajeti celotno območje pasice, jo kliknite z miško.

Strinjamo se z dodajanjem novega blokirnega filtra s pritiskom na gumb, označen v okvirju.

Meni za izvor ključkov UBlock
Metoda številka 4 za omogočanje funkcije AdBlock v brskalniku Google Chrome.
Najbolj napredna v boju proti oglaševanju velja za razširitev uBlock Origin. Razvijalci so v njem predvideli ne le povezavo zunanjih filtrov, temveč tudi različne načine, ki uporabniku omogočajo, da ročno nastavi »naročilo« na obiskani strani.
Popolno in selektivno zaustavitev
Nadzorni meni uBlock Origin se odpre s klikom na ikono dodatka na plošči brskalnika. Če želite onemogočiti, uporabite gumb z mednarodnim logotipom "Power". V aktivnem stanju je označen z modro barvo. Če želite selektivno onemogočiti na ločeni strani, jo morate pritisniti hkrati s tipko "Ctrl" na tipkovnici.

Ko je vtičnik v neaktivnem stanju, sta njegova ikona in gumb za vklop prikazana sivo. Če želite vklopiti, najprej pritisnite "Power". Po aktiviranju dodatka kliknite gumb, označen s številko "2", za ponovno naložitev strani. Posledično se vsi nastavljeni filtri uporabijo na spletnem mestu in ga očistijo oglasnih enot.

Stiskanje in brisanje predmetov
Metoda številka 5 za omogočanje funkcije AdBlock v brskalniku Google Chrome.
Če želite prihraniti prostor, akcijske ikone v meniju izvor uBlock ne vsebujejo stalnega besedilnega opisa. Pojavi se samo, ko se pomaknete miško v obliki orodij. Da bi olajšali razvoj širitve, so naši strokovnjaki v tem gradivu podrobno preučili delovanje vsakega krmilnega elementa.
Oglaševanje je prisotno na vseh spletnih mestih v internetu, vendar niso vse strani, ki jih uporabniki obiščejo, zaznamovane. Večina jih je skenirana v iskanju potrebnih informacij. Ikona s strelo je zasnovana za hitro prepisovanje motečih oglasnih enot na takšnih straneh. Hkrati se značilnosti elementov ne vnesejo v uporabniški filter, da ne bi povečali njegove velikosti brez potrebe.

Ko vklopite način brisanja oglasov, se okno brskalnika popolnoma potemni. Izbira elementov se izvede kot v zgornjih primerih. Ko kurzor pokaže nad blokom informacij, je ob splošnem ozadju osvetljen z rumeno barvo. S klikom na izbrani oglas ga odstranimo iz okna brskalnika.

Način brisanja je namenjen uporabi na virih, ki jih uporabnik stalno obiskuje. Ko je aktivirana, se značilnosti oglasne enote vnesejo v filter za poznejše samodejno določanje. Način se aktivira s tipko z logotipom pipete na vrhu nadzornega menija uBlock Origin.

Stran spletnega mesta je zatemnjena, vendar je izbrani element označen ne rumeno, ampak rdeče. S klikom miške se prikaže pojavni meni za ustvarjanje filtra..

Preden napiše novo pravilo za blokiranje vsebine, ima uporabnik možnost, da oceni, kako bo stran izgledala po brisanju izbrane oglasne enote. V oknu pojavnega menija kliknite gumb »Predogled«.

Zatemnitev, ki se pojavi v načinu izbire predmetov, se zmanjša na najmanjšo vrednost. Oglasna enota, ki se uporablja za ocenjevanje v načinu predogleda, je odstranjena s strani. Če nastala slika ustreza, kliknite gumb "Ustvari". V kozmetični filter je dodan nov vnos. Ob naslednjih obiskih tega ali drugega spletnega mesta elementi s podobnimi lastnostmi samodejno sodijo pod pravila za blokiranje in niso prikazani v oknu brskalnika Google Chrome.

Orodja v menijski vrstici
6. način, kako omogočiti AdBlock v brskalniku Google Chrome
Na dnu nadzornega menija je pet gumbov za hitro delovanje. Razmislite o njihovem namenu, ki navaja od leve proti desni.

Blokator skočnih oken Trenutno veljavna pravila dovoljujejo njihovo uporabo na spletnih mestih. Ko kliknete prvi gumb na levi, se aktivira brezpogojni način blokiranja vseh pojavnih elementov zasnove.
Zaklenite velike medijske elemente. Ta možnost je privzeto onemogočena in strani nalagajo slike, video in zvočne datoteke, povezane z zasnovo. S klikom na drugi gumb na levi v spodnji vrstici nadzornega menija se prikaže blokada vsebine v velikosti več kot 50 Kb. Vrednost praga lahko spremenite na plošči nastavitev dodatkov, tako da jo določite v polju, označenem s številko "2". Če omogočite to nastavitev, lahko znatno povečate hitrost prenosa na straneh, nasičenih z večpredstavnostno vsebino, na primer »Ujemaj TV«.

Onemogočanje kozmetičnih filtrov. Privzeto je možnost vedno vklopljena. Uporabljena pravila filtriranja temeljijo na analizi sintakse označevalnih jezikov CSS in HTML, ki se uporabljajo pri razvoju strani. Število blokiranih elementov je prikazano v spodnjem desnem kotu ikone gumba. Izključitev tega parametra in ponovno nalaganje strani omogoča ogled podrobnosti oblikovanja, ki so privzeto skrite.
Onemogoči zaklepanje pisave. Privzeto je možnost vedno vklopljena. Ob njegovi ikoni se prikaže število elementov, ki jih je filter blokiral. Če onemogočite to možnost, si lahko po ponovnem nalaganju strani ogledate v izvirni obliki. Ker se večinoma druge pisave uporabljajo za poudarjanje posameznih oblikovalskih elementov in jim daje osebnost, je težko najti razlike med načini prikaza. Filter izboljša splošno varnost brskalnika, saj prepreči nepooblaščeno vnašanje zlonamerne vsebine.
Onemogočanje JavaScript. Na splošno je skript majhen program, ki se izvaja na strežniku na zahtevo uporabnika. Enostavni primeri njihove uporabe so obrazci za povratne informacije ali notranje iskanje po mestu. Številka, prikazana poleg ikone za onemogočanje, označuje skupno število skript, najdenih na strani. Najvišja možna digitalna vrednost je omejena s postavitvijo menija in je 99. Če omogočite to možnost, lahko bistveno spremenite videz spletnega mesta ali povzročite, da se v brskalniku sploh ne bo več pojavljala..
V zaključku
Nasveti naših strokovnjakov omogočajo, da Adblock v Google Chromu omogočite blokiranje oglasov in operativno upravljanje njegovih parametrov.











