
Številni lastniki sistemov Windows 7, 8 ali 8.1 so izkoristili brezplačno nadgradnjo na sistem Windows 10. Zaradi tega se je posodobljeni sistem aktiviral ne s ključem izdelka, ampak z digitalno licenco. Uporabnik razmišlja o nadgradnji ali ponovni namestitvi operacijskega sistema in si zastavi naravno vprašanje: "se bo aktiviranje nadaljevalo ali bo moral Microsoft plačati še enkrat?". Naši strokovnjaki govorijo o tem, kako ponovno namestiti Windows 10 brez izgube licence.
Priprava na ponovno namestitev sistema Windows
Preden nadaljujete z nadaljnjimi koraki, preverite, ali je aktivirana različica OS, nameščena v računalniku.
Nastavitve sistema Windows odpremo z bližnjico na tipkovnici "Win + i". Pojdite na razdelek "Posodobitev in varnost".

V prehodnem območju izberite postavko "Aktivacija". Potrebne informacije bodo prikazane v zgornjem desnem delu okna v območju, označenem s številko "2". Pomembno je pogledati sprostitev operacijskega sistema in vrsto aktiviranja. Pri ponovni namestitvi operacijskega sistema z digitalno licenco potrebujete različico, ki je podobna nameščeni. Z drugimi besedami, če je nameščena različica Pro, potem je treba Pro uporabiti tudi za ponovno namestitev. Samo v tem primeru se aktiviranje izvede samodejno. Na zaslonu je razvidno, da se Windows uporablja v profesionalni izdaji z digitalno licenco. Na dnu okna je predlagano dodajanje Microsoftovega računa. Priloženi operacijski sistem je mogoče aktivirati tudi z resno nadgradnjo računalnika z nadomestno matično ploščo.
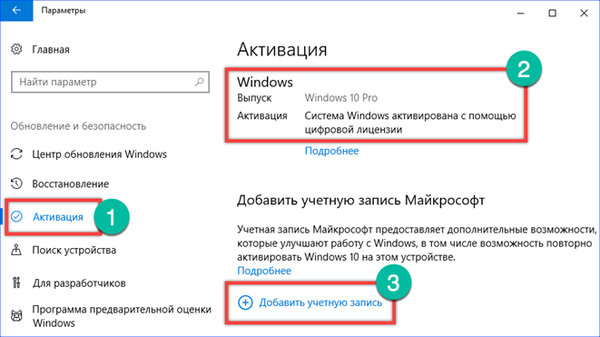
Po kliku na hiperpovezavo, označeno s številko "3" na prejšnjem zaslonu, se odpre okno za prijavo. Račun je primeren za vse Microsoftove programske izdelke. Na primer, lahko uporabite registracijske podatke za Skype ali Office 365.
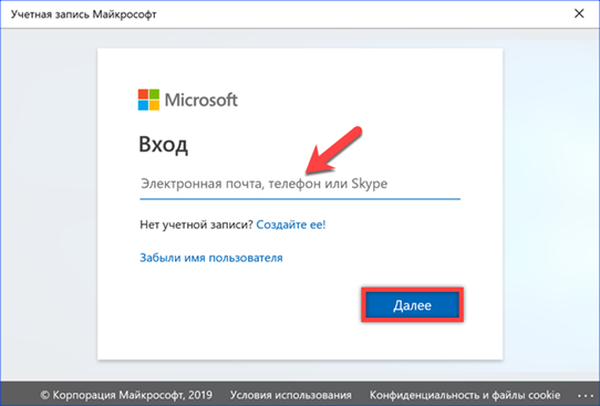
Preden nadaljujete s ponovno namestitvijo operacijskega sistema, Microsoft priporoča, da pomembne osebne podatke in dragocene podatke shranite na zunanji medij za vsak slučaj.
Ponastavite sistem na tovarniške nastavitve
Ponastavitev na začetne ali tovarniške nastavitve vam omogoča, da sistem očistite tako, da iz njega odstranite vso nameščeno programsko opremo in spremembe.
V parametrih OS odpremo razdelek »Posodobitev in varnost« na enak način kot pri preverjanju aktivacije. V prehodnem območju izberite postavko »Obnovitev«. V desnem delu okna kliknite gumb "Start".
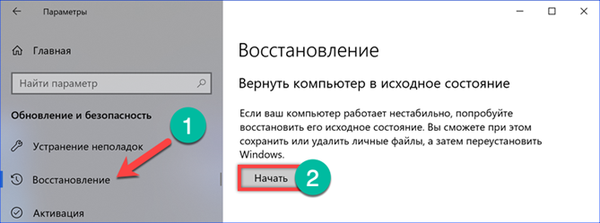
Izbirate lahko med obnovitvijo med shranjevanjem uporabniških podatkov ali popolnim čiščenjem trdega diska. Izberite prvo možnost kot najbolj priročno.
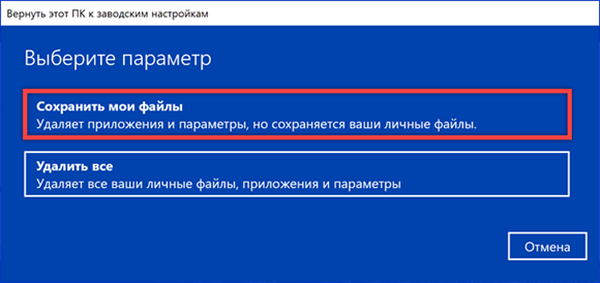
Sistem bo ocenil nabor nameščene programske opreme in prikazal seznam aplikacij, za katere bo potrebna obnovitev po zaključku obnovitve.
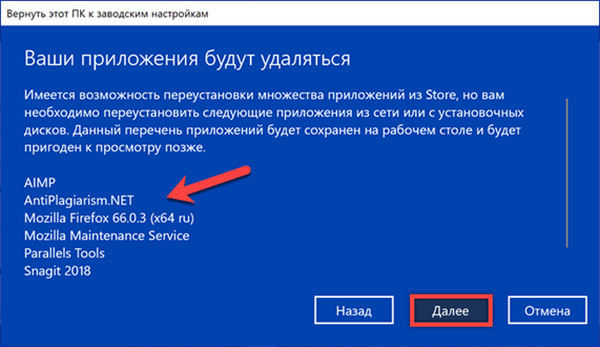
Pritisnite gumb "Factory" in počakajte, da se zaključi celoten sklop čiščenja operacijskega sistema.
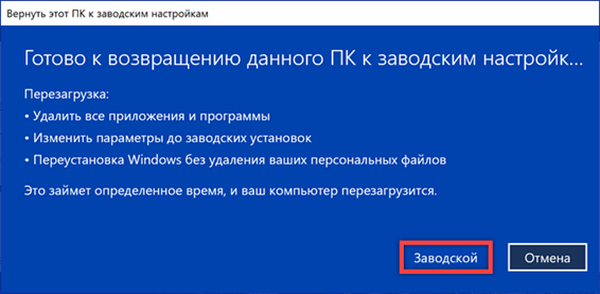
Aktivacija se samodejno zgodi, ko se uporabnik prijavi v obnovljeno različico sistema Windows.
Nova čista namestitev sistema Windows brez izgube licence
Microsoft je v operacijskem sistemu Windows 10 predstavil preprost in priročen način za vnovično namestitev, ki ne zahteva uporabe zagonskih medijev.
Ponovno uporabite razdelek z možnostmi "Posodobitev in varnost". V levem delu okna izberite element, ki ga kaže puščica. Na seznamu zaščitnih območij najdemo blok nastavitev, označen s številko "2" na posnetku zaslona.
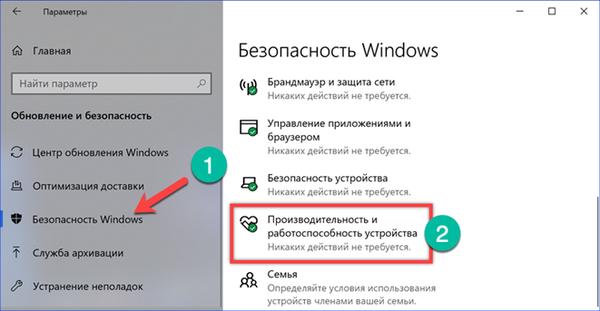
Pomaknemo se po odprtih poročilih o zdravju sistema in se spustimo do naslova "Nov zagon". Kliknite na hiperpovezavo, označeno pod njim..
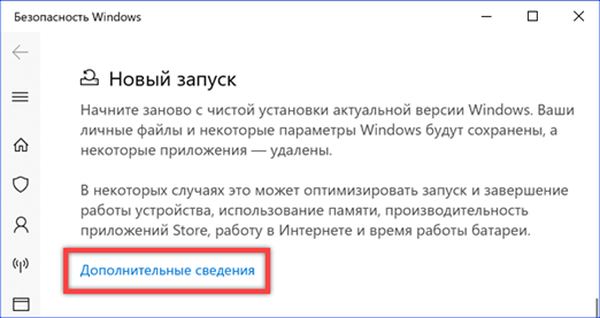
V posodobljenem oknu se bo prikazal gumb "Začnite"..
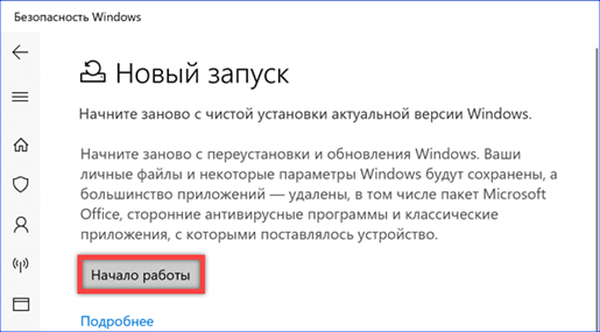
Nov čarovnik za zagon prikazuje informacije o prihajajočih dejanjih. Kliknite gumb "Naprej" in nadaljujte z naslednjim korakom.
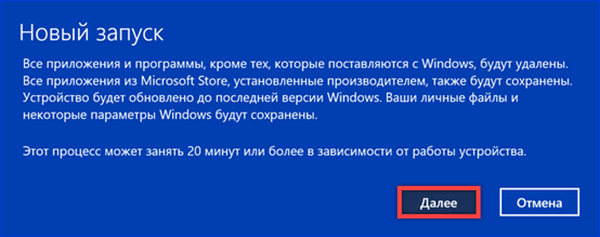
Tako kot pri ponastavitvi dobimo seznam aplikacij, ki bodo ob ponovni namestitvi izbrisane.
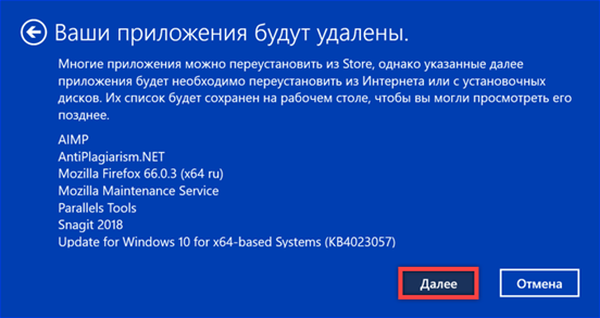
Kliknite gumb »Start«, ki čarovniku omogoča začetek.
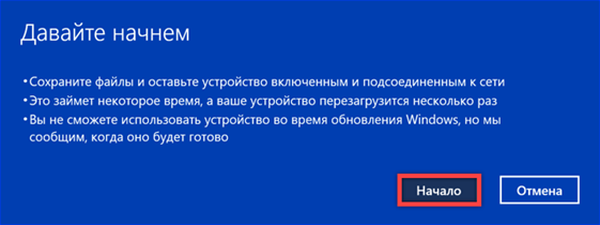
V tem primeru sistem ni samo očiščen programske in uporabniške nastavitve. Najnovejša različica sistema Windows 10. se samodejno prenese in namesti, aktiviranje operacijskega sistema se izvede, ko je uporabnik v njem registriran..
Uporaba obnovitvenega okolja
Če vaš računalnik ne deluje, vendar se še naprej zažene, lahko znova uporabite posebne možnosti zagona.
V razdelku »Posodobitev in varnost« v nastavitvah sistema Windows obiščemo element »Obnovi«. V desnem delu okna iščemo naslov "Posebne možnosti za prenos". Kliknite gumb, označen na posnetku zaslona.
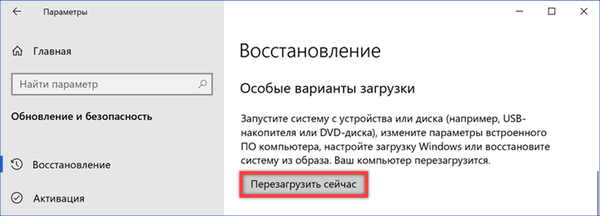
Pri ponovnem zagonu sistem aktivira obnovitveno okolje. Izberite med predlaganimi možnostmi za dejanje "Odpravljanje težav".

Na naslednjem zaslonu vidimo predlog za vrnitev računalnika v prvotno stanje.
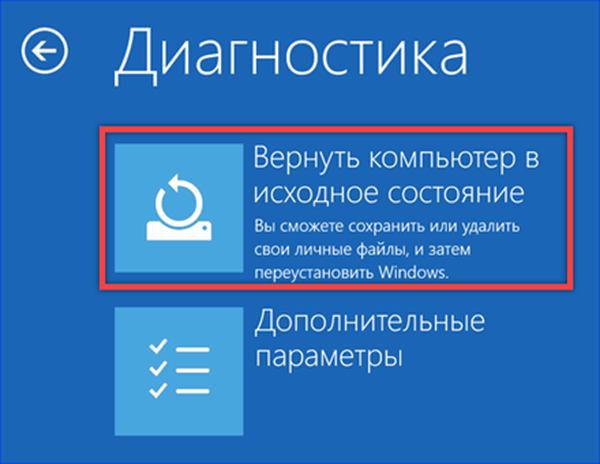
Izberemo ustrezno možnost obnovitve in potrdimo uporabo vašega računa z vnosom gesla ali PIN-a.
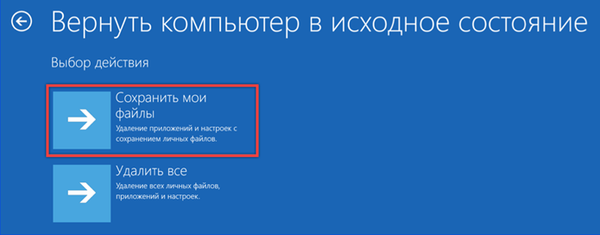
Ta metoda se od postopka vrnitve v tovarniške nastavitve, ki je zgoraj obravnavan, razlikuje le po načinu zagona računalnika.
Uporaba namestitvenih medijev
Univerzalni način ponovne namestitve je uporaba namestitvenih medijev. Uporablja se lahko v delujočem sistemu ali kadar se računalnik ne zažene v običajnem načinu..
Ustvari zagonski disk
Na Microsoftovi strani za prenos programske opreme najdete orodje za ustvarjanje predstavnosti. Aplikacija je zasnovana posebej za ustvarjanje namestitvenih medijev z distribucijo Windows 10..
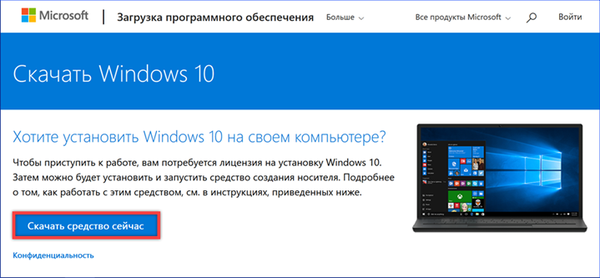
Z izvajanjem prenesenega programa v računalniku se strinjamo z licenčno pogodbo.
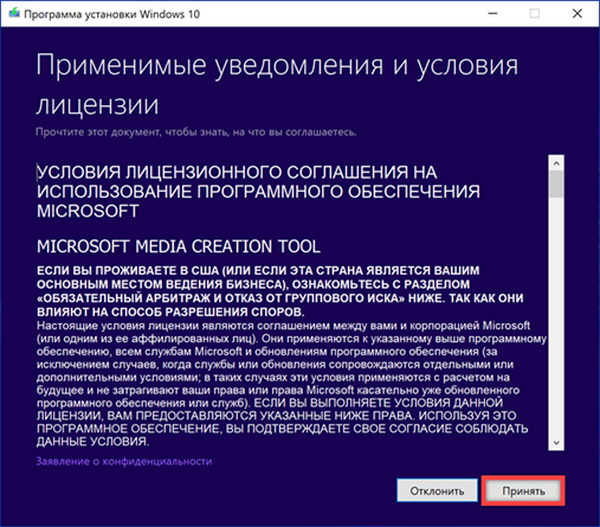
Privzeto je predlagana nadgradnja nameščenega operacijskega sistema. Za preklop na način ustvarjanja diska uporabite stikalo, označeno s puščico.

Če nameravate ponovno namestiti OS na računalnik, v katerem je nameščeno orodje za ustvarjanje medijev, lahko pustite kljukico, označeno s puščico, neključeno. Po analizi konfiguracije strojne opreme program samodejno izbere ustrezno izdajo sistema Windows 10 glede na jezik in bitno globino.
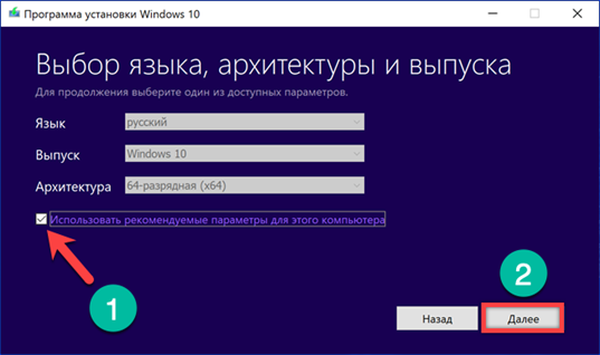
Za razliko od pogona DVD je v vseh računalnikih priključek USB. Ustavimo izbiro ustvarjanja zagonskih medijev na bliskovnem pogonu USB.
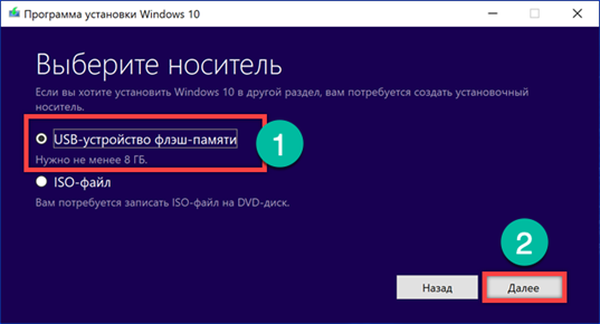
V tem trenutku bo program pokazal vse povezane pogone. Če se bliskovni pogon USB ne prikaže, uporabite hiperpovezavo, označeno s številko "2", za začetek ponovnega preverjanja vrat USB. S klikom na gumb "Naprej" začnemo postopek ustvarjanja zagonskega diska.
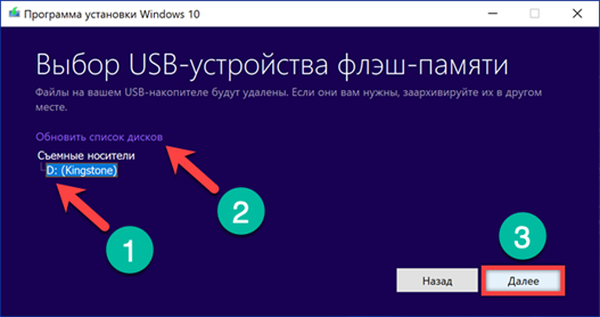
Orodje za ustvarjanje medijev najprej prenese distribucijo in nato zapiše sliko na bliskovni pogon USB, tako da je primeren za prenos. Napredek operacij je prikazan v odstotkih za vsako dejanje. Ko se prikaže okno, prikazano na posnetku zaslona, kliknite gumb "Končaj". Nameščen namestitveni medij in pripravljen za uporabo.
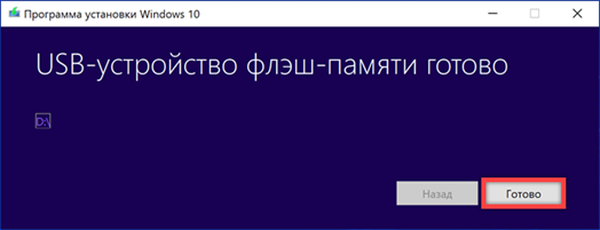
Namestite Windows 10 na obstoječega
Preprosta možnost ponovne namestitve, ki ne zahteva nobenih posebnih znanj in je dostopna celo začetnikom. Vse operacije se izvajajo v znanem grafičnem okolju sistema Windows.
Ustvarjen zagonski USB bliskovni pogon povežemo z računalnikom in ga odpremo v Explorerju. Zaženite datoteko setup.exe.
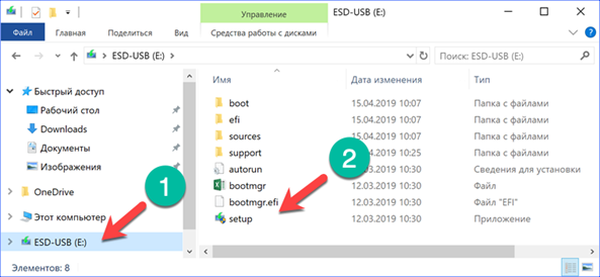
Ko preverite, ali je računalnik pripravljen, boste pozvani, da naložite posodobitve, gonilnike in druge komponente. Zavrnemo s premikanjem stikala, označenega s puščico, v položaj, prikazan s sliko "1" na posnetku zaslona. Gonilniki strojne opreme Windows se bodo v vsakem primeru namestili, vendar prejemanje posodobitev lahko znatno podaljša postopek ponovne namestitve.

Strinjamo se s pogoji licenčne pogodbe.
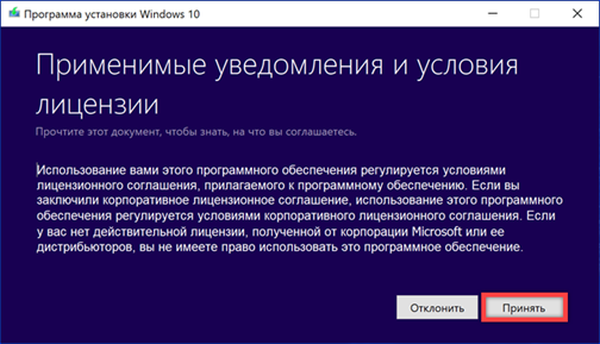
Privzeto je predlagana možnost, v kateri se shranijo uporabniški podatki in aplikacije, nameščene v sistemu. Če iz nekega razloga ne uspe, uporabite povezavo, označeno s puščico, da odprete izbirni meni.

Na tej stopnji se morate odločiti, kateri od treh predlaganih scenarijev je najbolj zaželen. V prvem primeru se shranijo programi, uporabniški podatki in nastavitve. Posodobitev bo vplivala samo na sistemske datoteke. V drugem primeru se osebni podatki shranijo, vsi programi in nastavitve pa se izbrišejo. Tretja možnost vključuje popolno čiščenje sistemskega diska. Po zaključku izbora kliknite »Naprej«. Namestitveni program se bo vrnil v okno s tipko "Namesti" in značilnostjo izbrane možnosti..
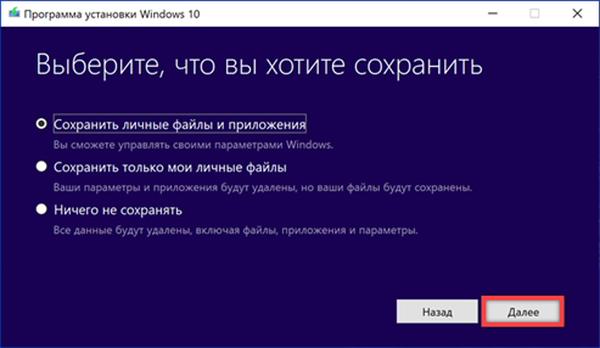
Namestitev se začne v grafičnem vmesniku. Še vedno obstaja možnost, da kliknete gumb »Prekliči«. Po razpakiranju distribucijskega kompleta in prvem ponovnem zagonu ni mogoče ustaviti postopka posodobitve.

Aktivacija digitalne licence se izvede samodejno, ko se uporabnik prijavi.
Čista namestitev
Čista namestitev pomeni, da se računalnik ne zažene s trdega diska, temveč s bliskovnega pogona USB ali DVD-ja z distribucijo OS. Uporabite ga lahko, kadar ponovne namestitve ni mogoče izvesti, kot je opisano zgoraj.
Na začetni stopnji, takoj po zagonu namestitvenega programa, so regionalne nastavitve konfigurirane.

Preden kliknete gumb »Namesti«, lahko izkoristite priložnost in shranite sistem, ki se ne zažene. S hiperpovezavo, ki jo na zaslonu kaže puščica, aktiviramo obnovitveno okolje. Nadaljnji ukrepi po njegovem zagonu so podobni tistim, ki so opisani v razdelku, ki opisuje posebne možnosti za nalaganje operacijskega sistema. Tako lahko namesto čiste namestitve ponastavite na tovarniške nastavitve.
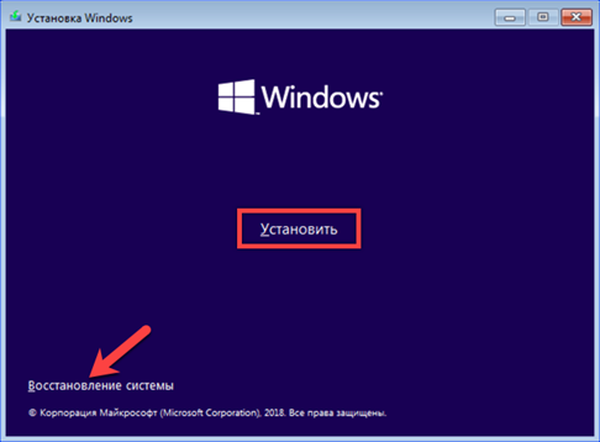
Ko uporabljate digitalno licenco, ima ta korak funkcije. Gumb Naslednji postane aktiven le, če vnesete 25-mestni ključ sistema Windows. Namesto tega kliknite hiperpovezavo, ki jo kaže puščica.
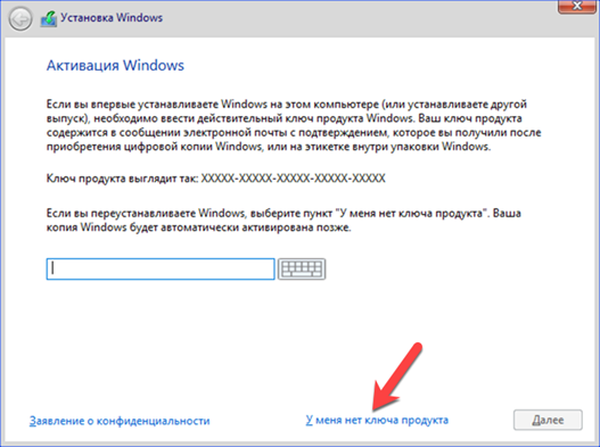
S seznama izberite različico operacijskega sistema, ki je bil nameščen in aktiviran v tem računalniku.

Posodobitev s shranjevanjem s to vrsto prenosa ne bo delovala. Predmet uporabljamo z namestitvijo sistema Windows.
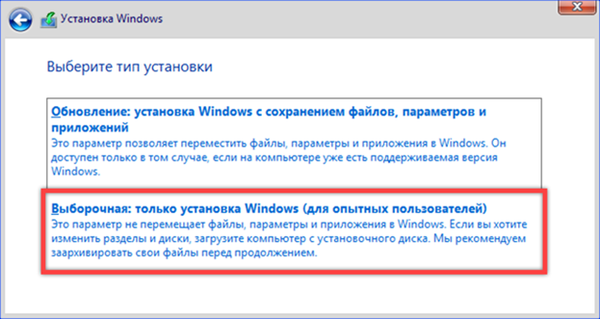
Določite razdelek za gostovanje operacijskega sistema. Če znova namestite obstoječi sistem in se disk ne zruši, je njegova struktura videti kot tista, prikazana na posnetku zaslona. S seznama izberemo največji razdelek z oznako "Glavni". Na tej stopnji je še ena možnost shranjevanja podatkov na disk, če niso bili narejeni kot kopija na zunanjem nosilcu podatkov. Če želite to narediti, preskočite oblikovanje, ne da bi izvedli korak, označen s številko "2". Takoj po izbiri razdelka kliknite gumb »Naprej«.
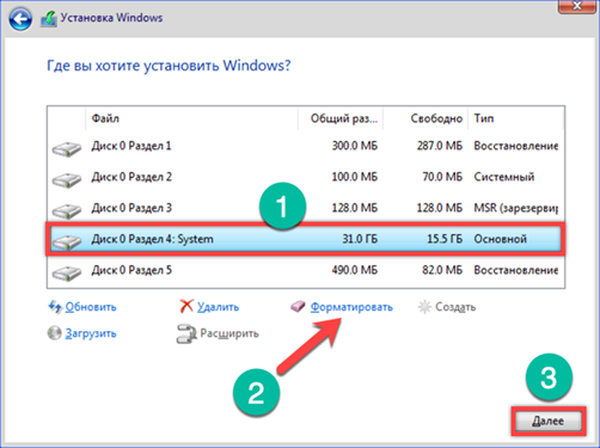
Namestitveni program prikaže opozorilo, prikazano na posnetku zaslona. Če želite podatke shraniti na disk, je to zadnja priložnost, ko izvedete čisto namestitev. Za uporabo te možnosti kliknite »V redu«. V primerih, ko je potrebno polno oblikovanje trdega diska, uporabite gumb "Prekliči".
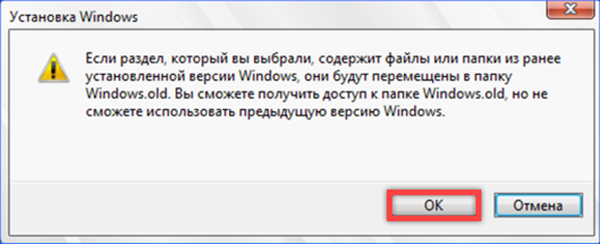
Po izbiri particije in možnosti njene uporabe se začne namestitev sistema Windows.

Kot v prejšnjih metodah ponovne namestitve je licenca shranjena in aktiviranje se obnovi, ko se uporabnik prijavi.
Odpravljanje težav z aktiviranjem licence
Windows 10 je razmeroma nov OS, Microsoft pa je uspel odpraviti številne napake, ki so se pojavile v začetni fazi. Vendar lahko večje spremembe v konfiguraciji strojne opreme povzročijo, da aktiviranje ne uspe. V tem primeru povezovanje digitalne licence z Microsoftovim računom samo pomaga. Prijava v Windows z omrežnim računom poenostavi postopek aktivacije in prepreči večino napak. Če takšnega uporabnega svežnja ni, lahko uporabite orodje za odpravljanje težav. Pojavi se v razdelku »Aktivacija« v razdelku »Posodobitev in varnost« samo, če pride do napak pri samodejnem obnovitvi.

V zaključku
Windows 10 je Microsoftov najbolj prijazen operacijski sistem. Načini aktivacije, ki jih izvajamo, so v veliki meri izposojeni od konkurentov, kjer uspešno delujejo. Microsoftov račun lahko imenujemo neposreden analog Apple Apple ID. V obeh primerih se uporabljajo končne vezave na storitve podjetja in identifikacija omrežja. Za uspešno shranjevanje digitalne licence med ponovno namestitvijo naši strokovnjaki priporočajo, da jo predhodno povežete z Microsoftovim računom.











