
Sredi 90-ih let prejšnjega stoletja je vmesnik za izdelavo vtičnikov NPAPI razvil Netscape Communications. Zaradi enostavne interakcije z različnimi vrstami podatkov je tehnologija hitro postala priljubljena, njena podpora pa je bila uvedena v drugih brskalnikih. Vendar pa je glavna možnost ranljivosti NPAPI postala zmožnost neposrednega dela z zunanjimi vsebinami. Vtičnika ni bilo mogoče zagnati kot postopek, izoliran od kode brskalnika, kar je privedlo do njegove večje ranljivosti. Začenši z 42. različico, izdano leta 2015, je Google Google preusmeril Chrome za uporabo naprednejšega formata razširitve Pepper API. Podpora za starejše vtičnike je bila nekaj časa prisilno vklopljena, dokler ni povsem »izrezala« kode brskalnika. Naši strokovnjaki priporočajo, da poskrbite, da ne morete storiti brez uporabe NPAPI in šele nato nadaljujte z nadaljnjimi ukrepi..
Namestitev skupinske politike
Preden nadomestimo trenutno nameščeno trenutno različico Chroma z zastarelo, bomo izvedli pripravljalna dela.
Pojdite na Googlov strežnik in prenesite pravila skupinske politike za posodobitev brskalnika. Nastala datoteka je arhiv ZIP. Najdemo ga v mapi »Prenosi« in pokličemo v kontekstni meni. Izberite element "Izvleči vse".
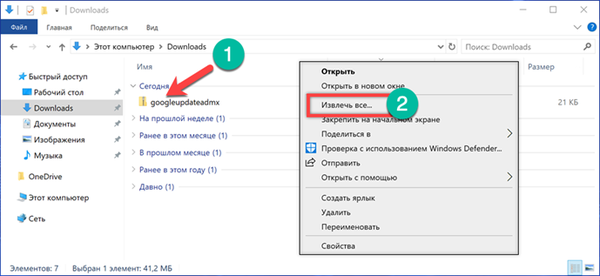
Namizje kot kraj razpakiranja določimo tako, da ga izberemo v meniju bližnjic. Kliknite gumb "Izberi mapo".
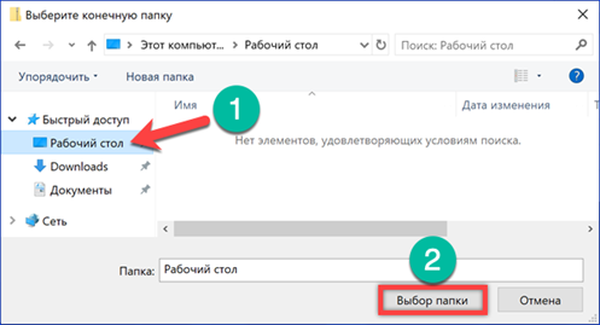
V oknu pripomočka za arhiv, ki se odpre, postavite kljukico na mesto, ki ga kaže puščica. Kot rezultat, bodo takoj po ekstrakciji datoteke prikazane v novem oknu Raziskovalca.
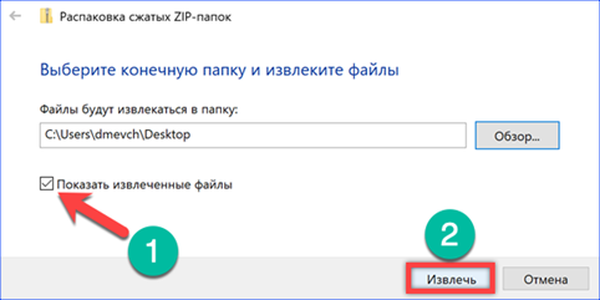
Mapa, ustvarjena na namizju, vsebuje dve skrbniški predlogi in mapo z lokalizacijskimi datotekami.
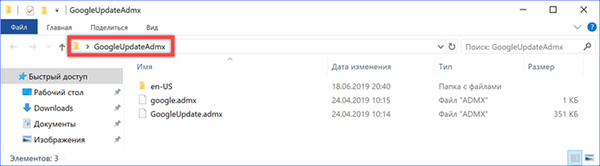
Odprite drugo okno Raziskovalca. V njem gremo v sistemski imenik, ki se nahaja na naslovu "C: \ Windows \ PolicyDefinitions". Tu so shranjene vnaprej določene predloge za upravljanje in datoteke za lokalizacijo. Kopirajte vsebino mape »GoogleUpdateAdmx«, ki se nahaja na namizju, in jezikovni paket vstavite v istoimenski imenik »en-US«.
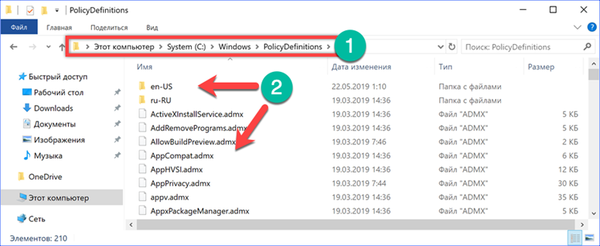
Za pisanje novih elementov bodo potrebne upravne pravice. V okno, ki se prikaže na mestu, ki ga kaže puščica, postavite kljukico in tako sistemu omogočite kopiranje dveh datotek hkrati. Kliknite »Nadaljuj«.
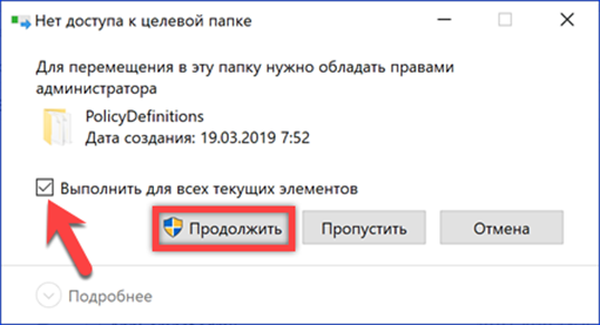
Prenesite staro različico brskalnika
Google ne hrani starih distribucij brskalnikov v javni domeni, na uradnem spletnem mestu objavlja le najnovejšo različico. Iskanje prejšnjih različic brskalnika s podporo za NPAPI bo moralo biti v internetu. Naši strokovnjaki so uporabili stran IDEAProg.Download, ki je zbrala več deset različnih namestitvenih programov za Chrome..
S klikom na zgornjo povezavo pridemo do strani, ki je namenjena brskalniku, ki ga je razvil Google. Pomaknite se po splošnem opisu funkcij do postavke "Prejšnje različice". Kliknite na gumb "Prikaži več".
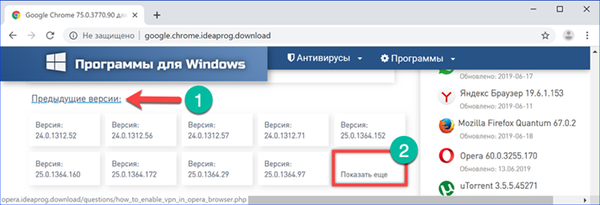
Za testiranje je bila izbrana montaža 42.0.2311.135, začenši s tem, da je NPAPI podpora implementirana kot dodatna možnost. Kliknite na izbrani okvir povezave.
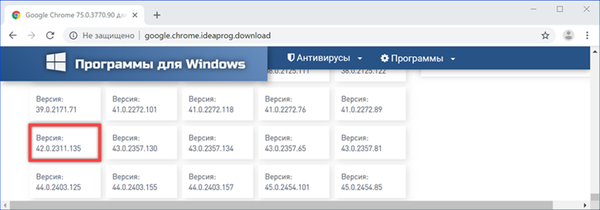
Na posodobljenem zavihku brskalnika pridemo do strani za prenos izbranega sklopa. Kliknite gumb na desni strani okna, ki ga označuje okvir. Na računalnik je naložen samostojni namestitveni program 32-bitne različice Google Chrome, primeren za namestitev v kateri koli operacijski sistem velikosti Windows.
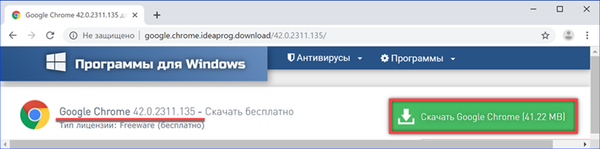
Nastavitev skupinske politike
Po nalaganju starega sklopa brskalnika in njegove številke je postalo znano, bomo konfigurirali predhodno nameščene skrbniške predloge.
Pokličite pogovorno okno "Zaženi" s bližnjico na tipkovnici "Win + R". Vtipkamo v besedilno polje "gpedit.msc". Kliknite gumb »V redu« ali uporabite tipko enter, da zaženete urejevalnik pravil za skupino Windows.
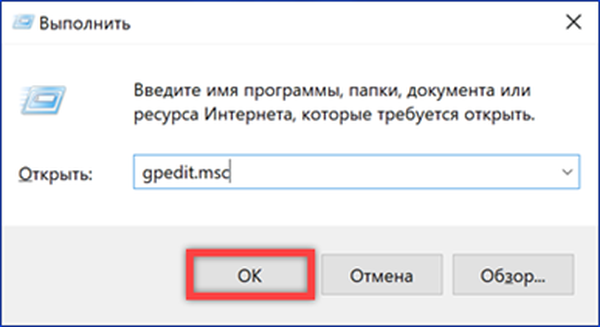
Izberite razdelek "Konfiguracija računalnika" in nato zaporedno razširite vsebino imenikov: "Upravne predloge" -> "Google" -> "Posodobitev Google" -> "Aplikacije". V slednjem najdemo in odpremo mapo Google Chrome. Na desni strani okna se pojavijo štiri razpoložljiva dejanja. Izberite element "Preveri predpono ciljne različice" in dvokliknite, da odprete nastavitveni meni.
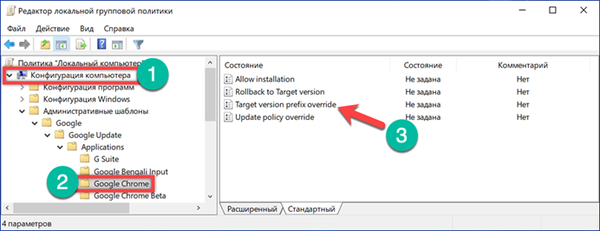
Stikalo, označeno s številko "1", nastavimo na položaj "Vklop". Spodaj se v oknu "Parametri" aktivira besedilno polje "Predpona ciljne različice". V njem navedemo prvi dve števki števila prenesenega sklopa brskalnika, v tem primeru bo 42. Spremembe, ki jih prinašajo, prepovedujejo Google Chrome prenašanje in nameščanje različic s številko, ki je višja od navedene. Zaporedoma kliknite gumba »Uporabi« in »V redu« na dnu okna. Prva beleži spremembe v pravilniku, druga pa zapre nastavitve.
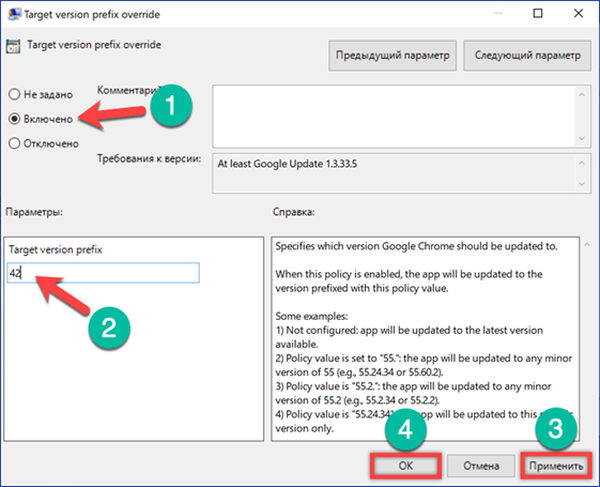
Odstranjevanje Chroma
Po zaključeni predhodni pripravi nadaljujemo z zamenjavo trenutne različice brskalnika.
Pogovorno okno pokličemo "Zaženi" in v besedilno polje vtipkamo "nadzor". Kliknite »V redu«, da zaženete klasično nadzorno ploščo.
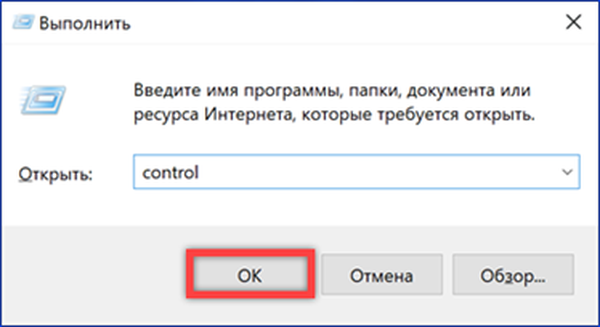
Na splošnem seznamu nastavitev najdemo in odpremo odsek "Programi in funkcije", ki ga označi okvir na posnetku zaslona.
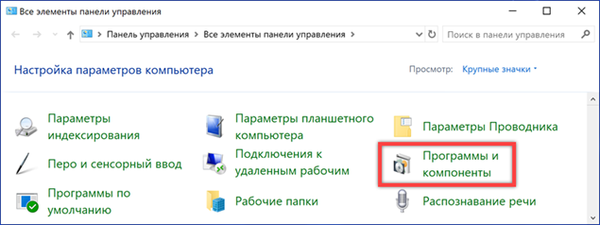
Na seznamu programske opreme, nameščene v računalniku, izberite Chrome z miško. Gumb, označen s puščico, se aktivira na nadzorni plošči. Kliknite, da izbrišete brskalnik.
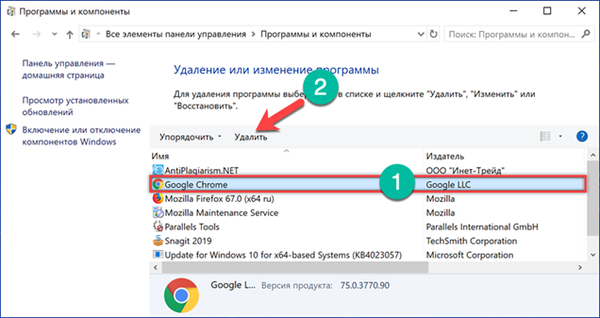
V pojavnem oknu nastavite kljukico, prikazano na posnetku zaslona. Pritisnite gumb "Izbriši", ki potrjuje odločitev. Na koncu postopka se začne Microsoft Edge z Googlovim vprašalnikom. Uporabnik bo moral navesti razlog za odstranitev brskalnika. Odgovorimo po želji ali samo zapremo okno in nadaljujemo do naslednjega koraka.
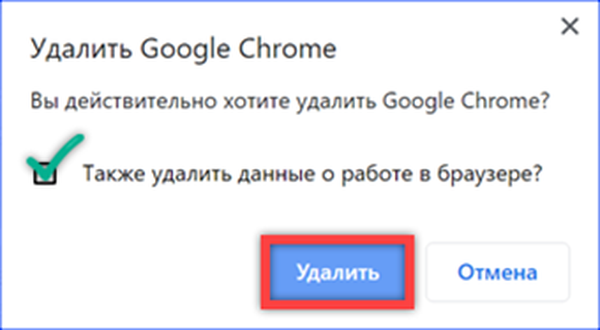
Namestitev stare različice brskalnika
Samostojni namestitveni program, naložen na prejšnjih stopnjah priprave, ne potrebuje internetne povezave. Odklopite omrežje bodo imeli lastniki različic Windows 10 Home, ki nimajo urejevalnika skupinskih pravilnikov in s tem prepoved posodobitev brskalnika.
Zaženemo namestitveni program brskalnika in čakamo na konec njegovega dela.
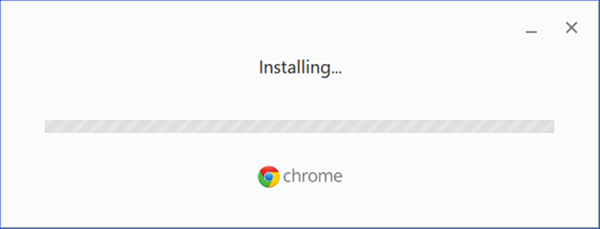
Zaprite pozdravno okno in nadaljujte z nadaljnjimi nastavitvami, ki bodo blokirale samodejne posodobitve trenutne različice..
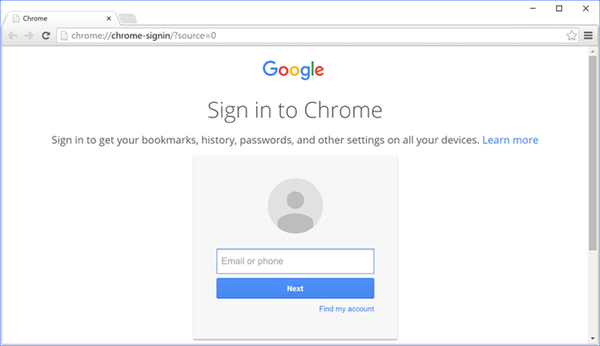
Prilagoditev registra
Lastniki sistema Windows 10 Pro, ki so konfigurirali urejevalnik skupinskih pravilnikov, lahko ta korak preskočijo in nadaljujejo takoj do naslednjega.
Odprite pogovorno okno Zaženi. Vtipkamo v besedilno polje "regedit". Pritisnite tipko Enter ali gumb »V redu«, prikazan na posnetku zaslona, zaženite urejevalnik registra.
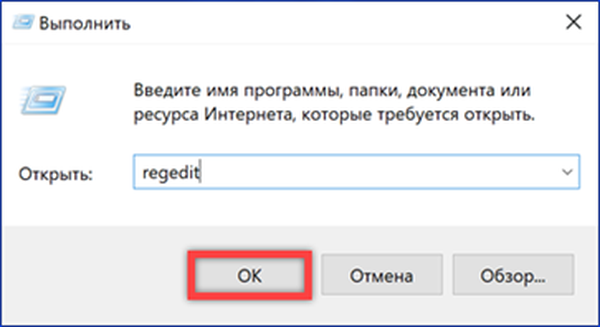
Razširite vejo HKLM z odpiranjem oddelka PROGRAMSKA OPREMA. Pojdite v mapo Politike in jo izberite, pokličite kontekstni meni. Odpremo postavko »Ustvari«. Na spustnem seznamu izberite "Oddelek". Tako pridobljena mapa je nastavljena na ime "Google".
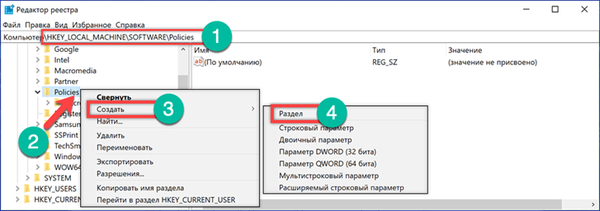
Ponovite postopek za na novo nov odsek. V njej ustvarite podmapo z imenom Posodobi. Če ga izberete, pojdite na desno stran okna urejevalnika registra. S klicem v kontekstni meni ustvarimo štiri parametre tipa DWORD (32 bitov).
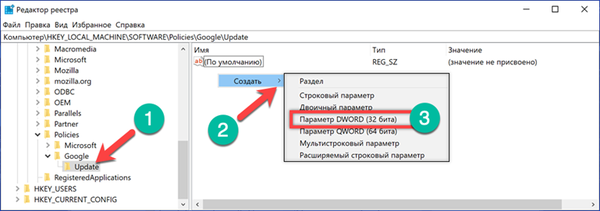
Zaporedoma jim dodelimo naslednja imena in vrednosti:
-
AutoUpdateCheckPeriodMinutes, 0;
-
DisableAutoUpdateChecksCheckboxValue, 1;
-
Namestite 8A69D345-D564-463C-AFF1-A69D9E530F96, 0;
-
Posodobitev 8A69D345-D564-463C-AFF1-A69D9E530F96, 0.
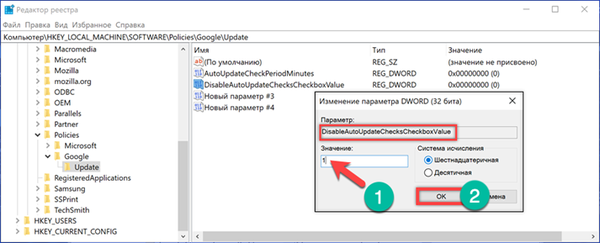
Posledično mora biti vsebina razdelka "HKLM \ SOFTWARE \ Policies \ Google \ Update" takšna, kot je prikazano na naslednjem posnetku zaslona.
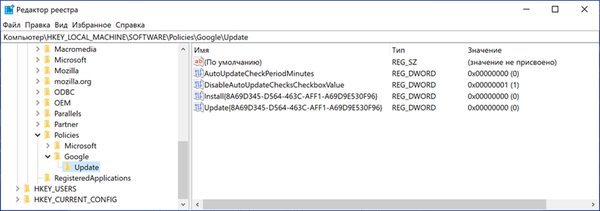
Onemogočanje storitve Google Update
Trajno prepove Chrome poskusom, da stopi v stik z Googlovimi strežniki in tako zagotovi samo uporabo nameščene različice..
Če pokličete pogovorno okno Zaženi, v besedilno polje vnesite "services.msc". Kliknite V redu, da zaženete konzolo MMC za upravljanje lokalnih računalniških storitev.
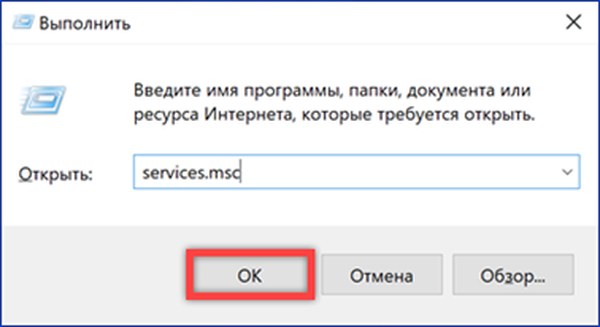
Na seznamu najdemo dve sosednji storitvi Google Update. Izberite jih zaporedno z miško in dvokliknite, da zaženete ploščo lastnosti.
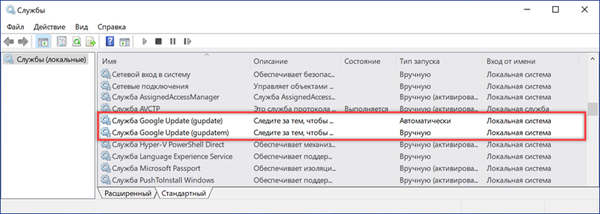
V vsaki storitvi v polju "Vrsta zagona", ki ga kaže puščica, odprite spustni meni. Vrednost nastavite na "Disabled". Kliknite »Uporabi«, če želite posneti spremembe, in »V redu«, da zaprete okno lastnosti. Po zaključku te operacije lahko računalnik ponovno povežete z internetom.
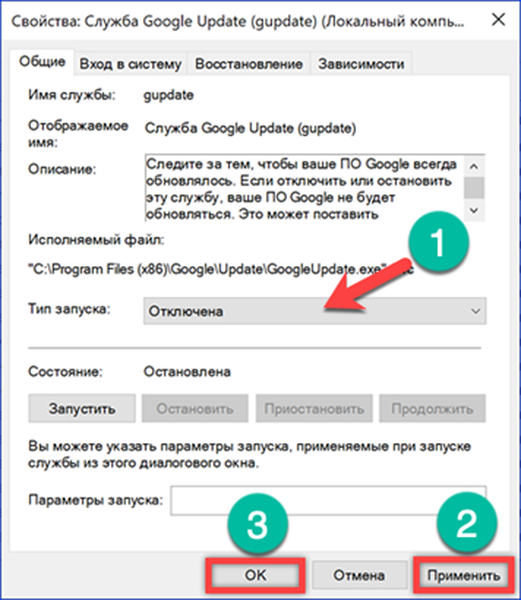
Aktiviranje NPAPI
S koraki v prejšnjih razdelkih je Chrome preprečil stik z Googlovimi strežniki za posodobitve. Ko ste šli natočiti kavo, ste lahko mirni, da v tem času najnovejša različica brskalnika ne bo nameščena. Ostaja samo, da omogočimo podporo za vtičnike NPAPI.
Odprite brskalnik in v naslovno vrstico vnesite "chrome: // flags". Med vnašanjem se spodaj prikaže namig in s premikanjem kurzorja nanj lahko izberete možnost, označeno z zeleno. Pritisnite Enter, da odprete stran Chrome Experimental Features..
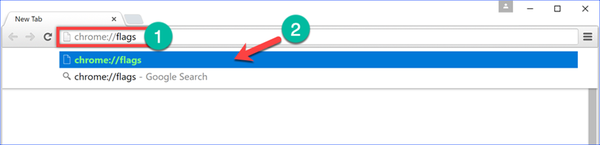
Na splošnem seznamu iščemo postavko »Omogoči NPAPI«. Vse neaktivne funkcije imajo svetlo sivo ozadje, tako da jih lahko vizualno ločite od že vključenih. Pod imenom predmeta kliknite hiperpovezavo.
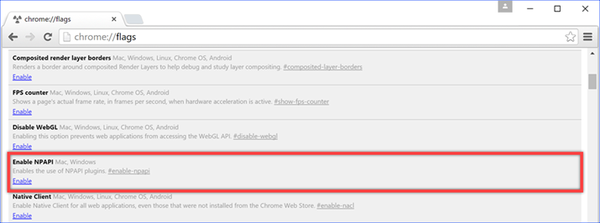
Potrdilo o delovanju od uporabnika ni potrebno. Znak za omogočanje podpore vtičnikov NPAPI je zamenjava sivega ozadja z belim na izbrani točki.
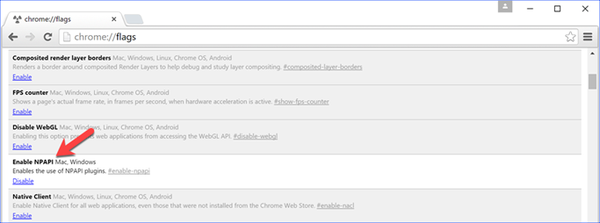
V naslovno vrstico vnesite ukaz "chrome: // plugins". Pritisnite tipko Enter, da odprete stran z nameščenimi razširitvami. Kliknite na križ v desnem kotu okna brskalnika, poleg napisa "Podrobnosti".
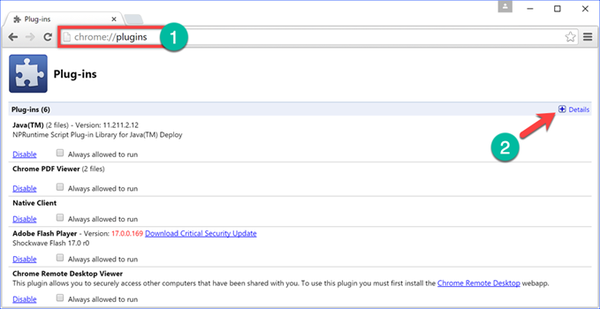
Podrobne informacije bodo razširjene v trenutnem zavihku. Na zaslonu je prikazano, da je vtičnik Java, ki deluje v Chromu, tipa NPAPI.
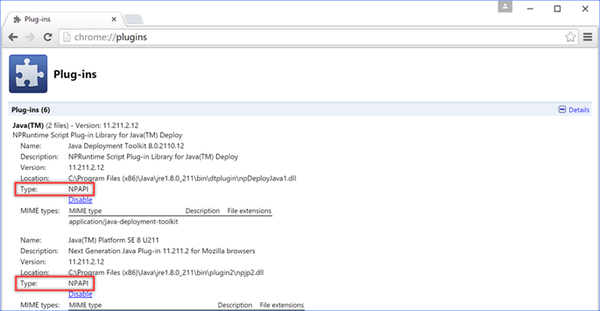
V zaključku
Naši strokovnjaki se še enkrat spominjajo razloga, da bi razvijalci opustili Netscape tehnologije. Ranljivost, ki omogoča vtičnikom neposredno interakcijo z vsebino na spletnih straneh, omogoča, da se zlonamerna vsebina vbrizga neposredno v kodo brskalnika. Posledično zaradi potrebe po delu z zastarelo programsko opremo z uporabo arhitekture NPAPI uporabnik izgleda kot oseba, ki v dežju hodi s sito, namesto z dežnikom..











