
Samodejni zagon programov je odličen primer, kako lahko s splošno koristno tehnologijo naredimo škodo. Zasnovan tako, da uporabnika reši pred izvajanjem rutinskih postopkov, pogosto postane moteč razlog, da se računalnik počasi vklopi. Naši strokovnjaki so podrobno preučili delovanje te funkcije in govorili o načinih onemogočanja programov za samodejni zagon v sistemu Windows 10.
Onemogočanje zagonskih programov prek nastavitev sistema Windows
Aprila lani je Microsoft izdal še en sestav operacijskega sistema s številko 1803 (April 2018 Update). V njem so najprej izvedli nadzor za samodejni zagon programov na splošne nastavitve.
Uporabite bližnjico na tipkovnici "Win + i", da odprete nastavitve sistema Windows. Pojdite na razdelek, označen na posnetku zaslona.
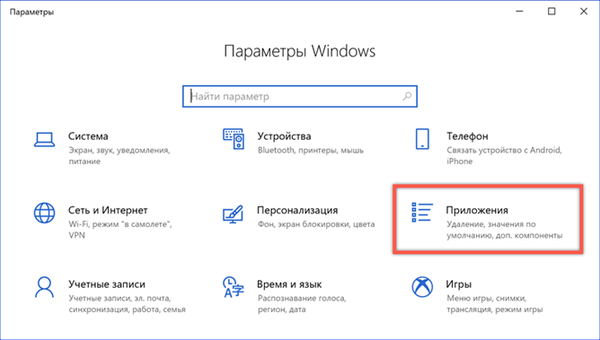
V levem delu okna gremo na konec seznama nastavitev. Odprite postavko "Zagon". Na desni strani okna se prikaže seznam programov, ki se lahko samodejno zaženejo ob zagonu operacijskega sistema. Nasproti vsakega je dvostransko stikalo. V tem razdelku z nastavitvami ni drugih možnosti nadzora, razen onemogočanja..

Onemogočanje programov za samodejno zagon prek upravitelja opravil
Glavno orodje za zagon sistema Windows 10 se nahaja v upravitelju opravil.
Odprite nadzorni meni gumba "Start" s kombinacijo tipkovnice "Win + x". Zaženite upravitelja opravil s klikom na povezavo za hitri skok, označeno na posnetku zaslona.
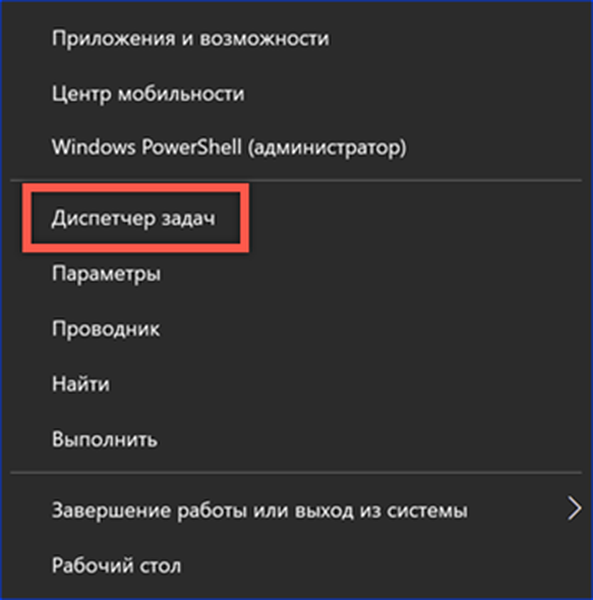
Preklopite na zavihek "Zagon". V oknu se prikaže seznam programov, ki imajo dovoljenje za samostojni zagon ob zagonu operacijskega sistema. V zadnjem stolpcu Windows oceni vpliv, ki ga imajo med vklopom računalnika. Z desno tipko miške kliknite, da aktivirate kontekstni meni za izbrano aplikacijo. Kliknite element, označen na posnetku zaslona s številko "3", da onemogočite program za samodejni zagon.
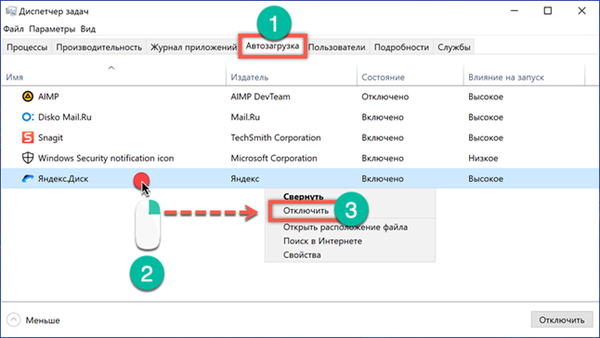
Uporabniku so pod možnostjo »Onemogoči« na voljo tri dodatna dejanja. Prva vam omogoča, da odprete imenik, v katerem je program nameščen v Explorerju. Drugo išče svoj opis na internetu. Ne glede na nastavitve v brskalniku se rezultat prikaže v Bingu, iskalniku, ki ga je razvil Microsoft. Tretji korak vam omogoča, da preučite značilnosti izvršljive datoteke programa.
Lastnosti sta zanimivi zavihki: Podrobnosti in digitalni podpisi. Na prvi pogledamo ime izdelka, različico in avtorske pravice. Tako določimo, kdo je razvil to aplikacijo in kdaj je bila izdana. Digitalni podpis omogoča preverjanje pristnosti in celovitosti datoteke. Programska oprema, ki je nima, Windows zazna kot potencialno nevarno. Zaradi tega lahko sistem naleti na težave pri zagonu nepodpisanih aplikacij, preusmeri vire na dodatne preglede. Ko smo na istoimenskem zavihku izbrali digitalni podpis, si ogledamo njegovo vsebino s klikom na gumb "Podrobnosti".
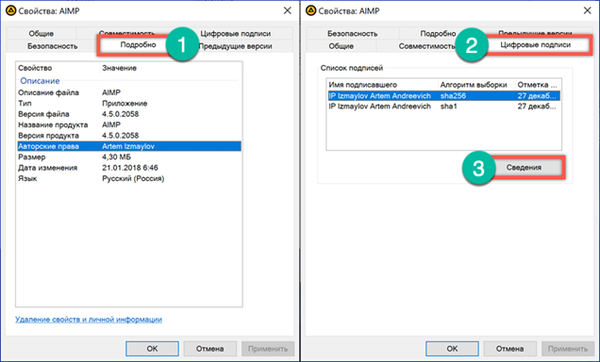
Podatkovni blok podpisnika vsebuje podatke o razvijalcu in datumu izdaje programa. Kliknite na gumb "Prikaži potrdilo".

Poskrbimo, da to potrdilo ni poteklo.
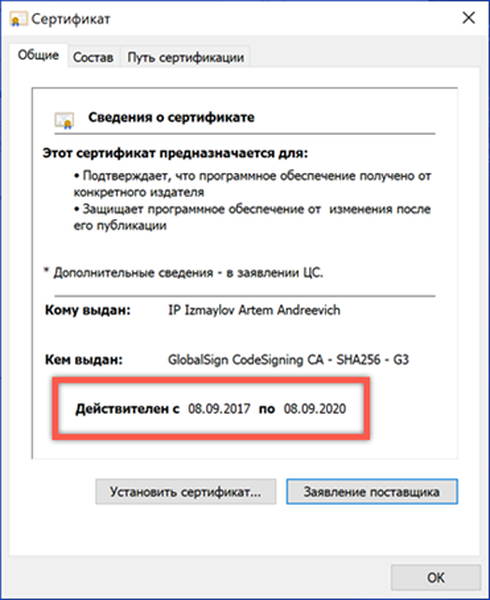
Dodatna dejanja z lastnostmi datotek so še posebej koristna za lastnike računalnikov s prednameščenim sistemom Windows. Proizvajalci ali prodajalci pogosto namestijo nabor svojih pripomočkov, ki so zapisani v zagonu. Še zdaleč ni mogoče določiti njihovega namena z enim imenom. Po preučitvi značilnosti programskega izdelka in razumevanju njegove vloge se lahko pravilno odločite o potrebi, da bo na zagonskem seznamu.
Onemogočanje zagonskih programov prek zagonske mape
Postavitev bližnjice programa v posebno mapo operacijskega sistema, da se zagotovi samodejni zagon, je eden najstarejših "trikov". Uporabljali so ga v dneh Windows 98.
S pomočjo bližnjice na tipkovnici "Win + r" zaženite pogovorno okno Zaženi. V besedilno polje, brez narekovajev, vnesite "lupino: zagon", kot je prikazano na posnetku zaslona.
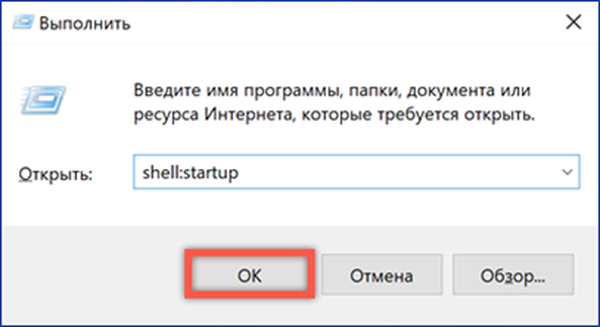
Kot rezultat izvajanja ukaza bo Explorer odprl sistemsko mapo Startup. Programi, katerih bližnjice so v njej, samodejno dobijo dovoljenje za nalaganje, ko se zažene Windows. Tu izbrišemo vse nepotrebne na enak način kot iz običajnega imenika.

Onemogočanje zagonskih programov s planerjem opravil
Uporaba planerja omogoča ustvarjanje nalog, ki se bodo izvajale, ko bodo izpolnjeni določeni pogoji ali v določenih intervalih. Takšni dogodki vključujejo določenega uporabnika, ki se prijavi v sistem ali zažene operacijski sistem..
Odprite pogovorno okno ukaza Run. Vnesite besedilno polje "taskchd.msc" in pokličite načrtovalnik opravil, ki je vključen v konzolo za upravljanje sistema Windows.
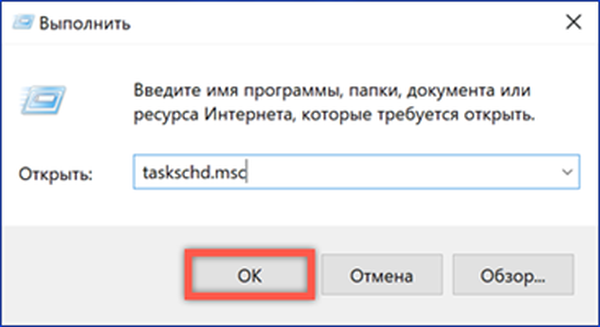
V prehodnem območju kliknite ikono "Knjižnica". V osrednjem delu okna bo prikazan seznam načrtovanih opravil. Stolpec "Sprožilci" prikazuje razpored zagona. Seznam si ogledujemo tako, da v njem izberemo tiste, ki so načrtovani ob zagonu računalnika ali ko se uporabnik prijavi. Ko izberemo določeno nalogo v desnem delu okna, odpremo akcijski meni. Onemogočite nepotrebno s gumbom, označenim s številko "3".

Register operacijskega sistema
Register Windows je podatkovna zbirka, namenjena shranjevanju vseh nastavitev operacijskega sistema. Več "podružnic", ki jih vsebuje, je odgovornih za možnosti zagona programov.
Odprite pogovorno okno Zaženi s kombinacijo tipk "Win + r". V besedilno polje vnesite "regedit". S pritiskom na tipko Enter ali gumb »V redu« damo sistemu ukaz za zagon urejevalnika registra.

Potrdite dovoljenje za spremembe.
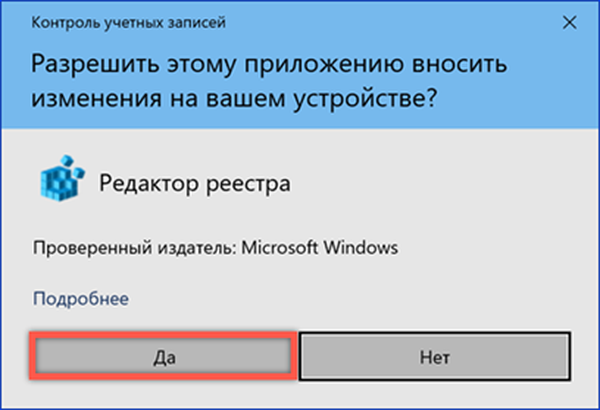
V levem delu okna je predstavljena drevesna struktura registra. Odseke zaporedoma odprite po poti, označeni s številko "1". Z miško izberite vejo "Run". Ključi, vsebovani v njem, se bodo prikazali na desni strani okna urejevalnika, pri čemer je vsaka odgovorna za zagon enega programa. Izberemo nepotrebno in s klikom na njegovo ime pokličemo kontekstni meni. Če izbrani ključ odstranite iz registra, prekličite samodejno zagon.

Končana dejanja so namenjena urejanju zagonskega menija trenutnega uporabnika. V levem delu okna kliknite na razdelek »Zaženi« in pokličite kontekstni meni. Na seznamu, ki se odpre, izberite zadnji element. Tako se izvede hiter prehod na drug registrski ključ, povezan z možnostmi zagona..
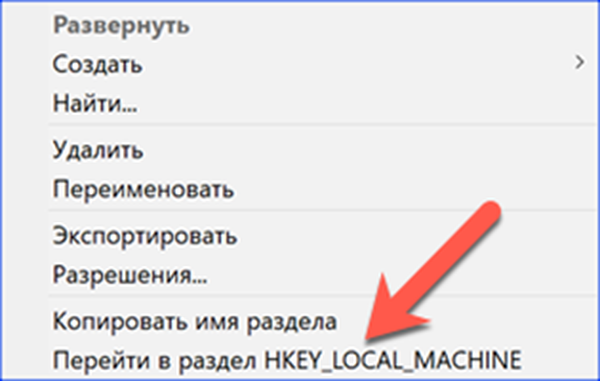
Tipke, vsebovane v njem, označujejo programe, ki imajo dovoljenje za samodejni zagon ob vklopu računalnika. Začeli bodo za vsakega uporabnika. Izvedemo podobne korake za čiščenje nepotrebnih vrednosti.

Preden izbrišete veje, bo Windows vsakič prosil za potrditev..

Register je zelo občutljiv in občutljiv mehanizem. Priporočljivo je, da se za njegovo neposredno urejanje zatečemo le v skrajnem primeru, kadar druge opisane metode niso prinesle rezultatov.
Onemogočanje programov za zagon z orodjem AutoRuns Utility
Hitro se lotite programov za zagon, ne da bi se premikali po vseh krakih sistema z orodjem AutoRuns. Ustvaril jo je Sysinternals, ki je od leta 2006 ena od Microsoftovih oddelkov, ki je razvijala storitvena orodja.
Program se distribuira kot ZIP arhiv in ne potrebuje namestitve. Deluje tako v 32-bitni kot v 64-bitni različici sistema Windows 10. Po razpakiranju arhiva odpremo mapo, ki je v njem. Zaženite izvedljivo datoteko, označeno z okvirjem.
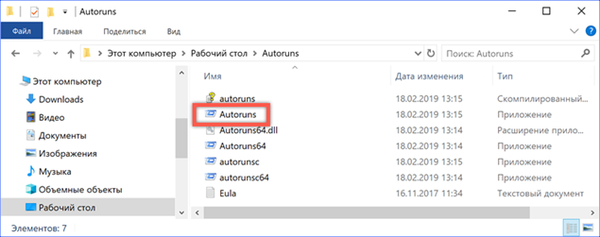
Programu damo nekaj sekund za analizo parametrov računalnika. Po zaključku postane gumb Možnosti, prikazan s številko "1", aktiven. S klikom nanj nastavimo filtre, kot je prikazano na posnetku zaslona. To vam omogoča izključitev s splošnega seznama Microsoftovih pripomočkov, katerih delo je potrebno. Preklopite na zavihek "Prijava". Prikaže vse programe, ki so registrirani v registru ali so postavljeni bližnjico v zagonsko mapo. Na začetku operacijskega sistema počistite polja poleg nepotrebnih.

Drugi zavihek, katerega vsebina je lahko koristna, se imenuje "Načrtovane naloge". Prikaže naloge, načrtovane za ta računalnik. Podobno izberite nepotrebno in počistite polje..
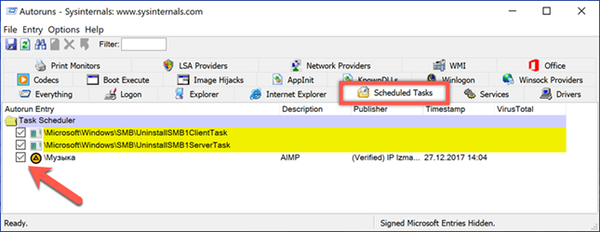
V zaključku
Opisane metode vam omogočajo ogled vseh tradicionalnih mest, ki se uporabljajo za shranjevanje možnosti zagona. Če izbrišete zagonski seznam in pustite samo programe, ki so resnično potrebni za vsakodnevno uporabo, lahko zmanjšate čas, potreben za zagon operacijskega sistema.











