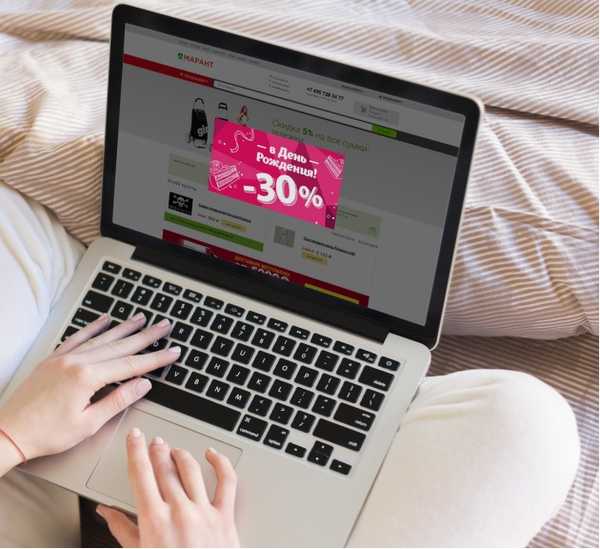Za uporabnike je oglaševanje pravo prekletstvo. Prisotna je na skoraj katerem koli spletnem mestu, saj zmanjša hitrost prenosa, preusmeri pozornost in oteži iskanje koristnih informacij. Če želite preprečiti pojav oglaševalskih pasic, pomagajte posebni zaviralci vtičnikov. Naši strokovnjaki govorijo o namestitvi razširitve AdBlock in njegovih analogov v Google Chrome in se znebite vsiljivih oglasov na internetu.
Namestite AdBlock v Google Chrome
Da bi zagotovil varnost in stabilnost svojega brskalnika, je Google omejil namestitev dodatkov iz drugih virov. Po opravljenem testu se vsi zberejo v spletni trgovini Chrome. Takšna rešitev znatno poenostavi življenje uporabnikov in sistematizira prejem posodobitev. Ni treba iskati spletnih mest za razvijalce ali preverjati novih različic programske opreme.
Odprite nadzorni meni brskalnika s klikom na elipso, ki se nahaja desno od kombiniranega naslova in iskalne vrstice. Pojdite na razdelek »Napredna orodja« in na seznamu izberite »Razširitve«..

Na strani z nameščenimi moduli dodatnih funkcij kliknite ikono s tremi vodoravnimi črtami, ki jih označuje puščica.

Na dnu stranske vrstice je povezava do spletne trgovine.

V iskalno polje vtipkamo "adblock". Poleg imena izbira poteka tudi po priljubljenosti, zato se na seznamu najprej pojavi želeni dodatek. Kliknite gumb »Namesti«.

Potrjujemo željo po dodajanju dodatnega modula v brskalnik.

Na zadnji stopnji v brskalniku Google Chrome se odpre nov zavihek s predlogom o donaciji avtorjem vtičnika. Tisti, ki želijo pomagati razvijalcem, lahko izberejo določen znesek prispevka ali samostojno navedejo njegovo velikost. Ker je plačilo prostovoljno, lahko kartico preprosto zaprete..

V Google Chromu nastavite pravila za blokiranje
Za najučinkovitejšo uporabo mora biti konfiguriran nameščen blokirni modul.
Kliknimo na ikono AdBlock tako, da jo izberemo na plošči brskalnika. V spustnem meniju izberite "Parametri".

Na zavihku "Splošno" odstranite kljukice, označene s puščicami. Neprimerno oglaševanje se ne zgodi in število blokiranih elementov nima informacijske vrednosti. Števec na ikoni vtičnikov se bo nenehno obnavljal, sprememba številk pa tudi moti.

Naslednji zavihek v nastavitvah blokatorja, ki si zasluži pozornost, je "Seznami filtrov". Za udobje so jo naši strokovnjaki razdelili na dve polovici. Prvi del obravnava filtre za oglaševalske vsebine. Na splošno lahko tukaj pustite vse, kar je. Edina točka, ki je vredna pozornosti, je filtriranje jezika. Če se morate pogosto obrniti na tuja spletna mesta, lahko pomaga, čeprav je večina pasic še vedno blokirana iz razlogov, ki niso povezani z jezikovnimi značilnostmi.

Drugi del seznama nastavitev, imenovan »Drugi filtri«, vam omogoča razširitev obsega zaščite uporabnikov in presega preprosto blokiranje oglasov. Privzeto ima obliko, prikazano na posnetku zaslona. Številka "1" označuje skupino, odgovorno za izboljšanje zasebnosti in zaščito pred zlonamerno vsebino. Dvojnik označuje parametre preprečevanja družbenih omrežij. Če želi uporabiti te možnosti ali ne, se vsak uporabnik sam odloči.

Namestite in konfigurirajte AdBlock Plus v Google Chrome
Druga priljubljena razširitev za blokiranje oglasov, ki je gostovana v spletni trgovini Chrome, je AdBlock Plus.
Postopek namestitve se ne razlikuje od zgoraj opisanega. Pojdimo v Chrome spletno trgovino in vnesemo ime dodatka v iskalno polje. Kliknite gumb »Namesti«.

Če želite konfigurirati AdBlock Plus, pokličemo kontekstni meni tako, da z desno miškino tipko kliknemo njegovo ikono. Odprite postavko "Možnosti".

Začnite z zavihkom Splošno. Stikala, vključena v polje, označeno s številko "2", so namenjena razširjanju zmogljivosti blokatorja in niso povezana z oglaševanjem. Njihova uporaba ni potrebna in ostaja po lastni presoji uporabnika. Spodaj na strani počistite polje "Dovoljeno oglaševanje". Potrditveno polje zadnjega odseka proti obhodu je najbolje obdržati. Številna spletna mesta so se naučila, kako določiti uporabo modulov proti adware v brskalnikih. Ko jih obiščejo, se prikaže pojavno okno, ki zahteva, da začasno onemogočijo blokator, da lastnik spletnega mesta ne pusti po svetu. Parameter, označen na posnetku zaslona s številko „4“, vam omogoča, da se izognete takšnim obvestilom.

Pojdite na razdelek »Napredno«. Počistite potrditvena polja nasproti prve in zadnje postavke nastavitev, ki so označene s puščicami na posnetku zaslona. Seznam filtrov lahko pustite nespremenjene.

uBlock Origin namestitev in konfiguracija v Google Chromu
Zadnji zadevni zaviralec uBlock Origin hitro pridobiva na priljubljenosti med uporabniki, saj je v letu 2018 zasedel prvo mesto in prehitel obe zgoraj opisani možnosti AdBlock..

Kot druge dodatke, ga tudi v iskalni vrstici najdemo v trgovini Chrome.

Po končani namestitvi pokličite kontekstni meni in odprite element "Parameters" in nadaljujte z nastavitvami razširitve.

Na prvem zavihku se tradicionalno znebimo števca elementov, blokiranih na strani.

Nabor filtrov za brezplačno programsko opremo uBlock Origin, razvit v okviru licence, je najbogatejši. Poleg lastnih seznamov blokov v nastavitvah lahko povežete dodatne baze podatkov. Če želite to narediti, razširite skupino parametrov, tako da kliknete znak plus pred njim in potrdite polja, da dodate nove filtre. Druga koristna prednost pred konkurenti je pomanjkanje baze nevsiljivega oglaševanja pri uBlock-u. Podaljšek blokira vse, kar lahko doseže.

V zaključku
Na primeru več priljubljenih razširitev, od katerih ima vsaka uporabnika več kot deset milijonov, so naši strokovnjaki pokazali, kako namestiti in izvesti začetno konfiguracijo blokatorja oglasov v brskalniku Google Chrome.