
Statistika brskanja po spletu se shrani v brskalniku in je pogosto koristno orodje. S to funkcijo lahko obnovite kartico, ki je bila po nesreči zaprta, ali pa se vrnite v vir, ki je bil najden pred nekaj dnevi, vendar ni bil shranjen v zaznamkih. Včasih so okoliščine takšne, da je treba izbrisati zapise, povezane z zgodovino brskanja v brskalniku Google Chrome. Naši strokovnjaki govorijo o načinih izvedbe te operacije..
Nastavitve brskalnika Google Chrome
Zgodovina brskalnika se nanaša na spremenljive parametre in je pod nadzorom nastavitev..
Kliknite desno od kombinirane vrstice za iskanje naslovov. Po priklicu nadzornega menija izberite element "Zgodovina". Na spustnem seznamu vidimo še eno vrstico z istim imenom. Kliknemo nanj in odpremo zavihek, v katerem so shranjeni zapisi obiskanih strani..
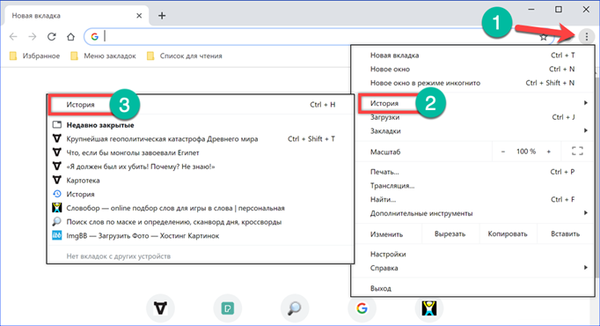
Na desni strani se vsaka vrstica konča z elipso, ki je zasnovana tako, da pokliče nadzorni meni. Z izbiro predmeta, označenega z okvirjem, se lahko vnos izbriše s seznama obiskov.
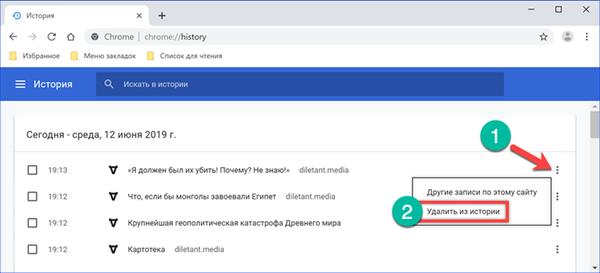
Druga točka v meniju je zasnovana tako, da prikaže vse podatke, povezane z določeno stranjo. Izbira s splošnega seznama se izvede s pomočjo filtra po URL-ju. Pozneje lahko izbrišete tako posamezne vrstice kot celotno zbirko podatkov. Za popolno brisanje vnosov posebna možnost v Googlu Chrome ni na voljo. To napačno izračun razvijalcev lahko zaobidete s pomočjo vročih tipk za sistem. V aktivnem oknu za Chrome kliknite kombinacijo "Ctrl + A". Kot rezultat uporabe se odkljukajo vse filtrirane vrstice zapisov. Pritisnite gumb, prikazan na posnetku zaslona, s številko "4", da jih odstranite iz zgodovine brskalnika.
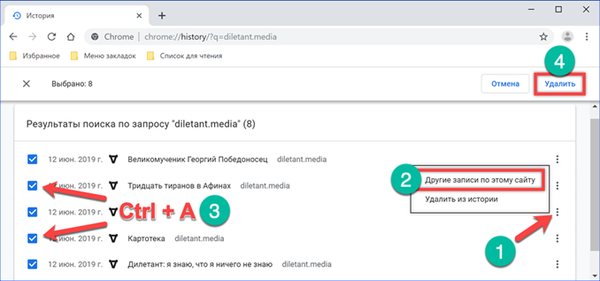
Vnose lahko urejate z zaporednim pregledovanjem seznama in označevanjem nepotrebnih kljukic. Skupno število označenih elementov se izračuna in prikaže v območju, ki je prikazano s številko "2". Po končani izbiri kliknite gumb »Zbriši« in izbrišite neželene podrobnosti zgodovine Google Chroma.
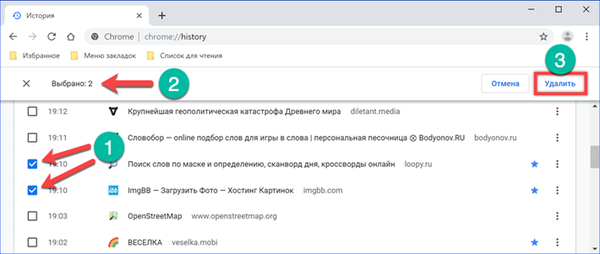
Čas Google Chrome očistite
Če se nekoliko bolj poglobite v nastavitve brskalnika, lahko najdete možnosti za brisanje vnosov po časovnem obdobju.
Ko v nadzornem meniju odprete zgodovino Chroma, na spodnjem posnetku zaslona kliknite območje, označeno s puščico.
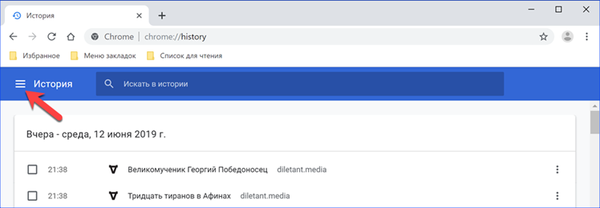
Na stranski vrstici, ki se prikaže, izberite element, označen z okvirjem.
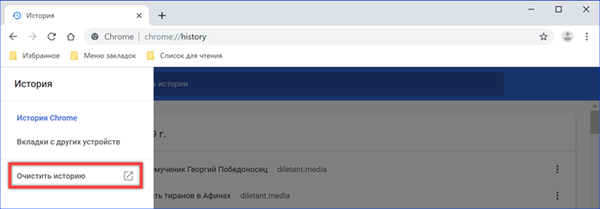
Brskalnik bo odprl stran z nastavitvami in pojavni meni z možnostmi čiščenja. Na glavnem zavihku preverimo, ali je kljukica postavljena nasproti vrstici "Zgodovina". Spustni seznam, imenovan na območju, ki je na zaslonu prikazan s številko "2", vsebuje časovne parametre. Izberite ustrezen segment in kliknite gumb "Delete".

Če preklopite na zavihek »Napredno«, lahko počistite arhivirane zapise zaključenih prenosov. Želeno časovno obdobje, katerega vrednosti so podobne zgornjim, ki smo jih obravnavali, se nastavi s spustnim menijem. Ko določite ustrezne parametre, na dnu okna kliknite "Delete".
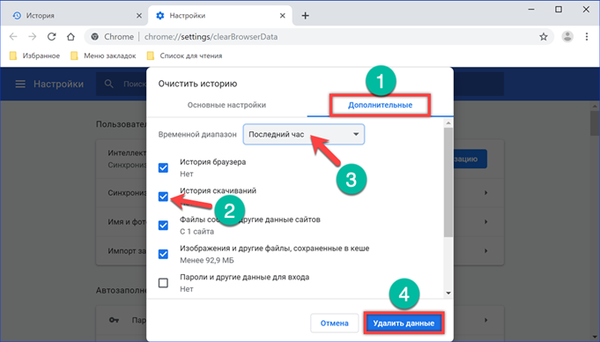
Zgodovina v Google Chrome računu
Uporabniki, ki uporabljajo Chrome v povezavi z Googlovim računom, morajo vedeti, da se zgodovina brskalnika samodejno kopira in shrani v "oblak". Skupaj s podatki o geolokaciji se kasneje uporablja za prilagajanje rezultatov iskanja in prikazovanje »ciljanih« oglasov.
Kliknite ikono uporabnika desno od naslovne vrstice. Pojavi se namesto običajnega avatarja, ko ste prijavljeni v Googlove storitve. V pojavnem meniju izberite "Pojdi na nastavitve", ki ga na zaslonu posname dvojica.
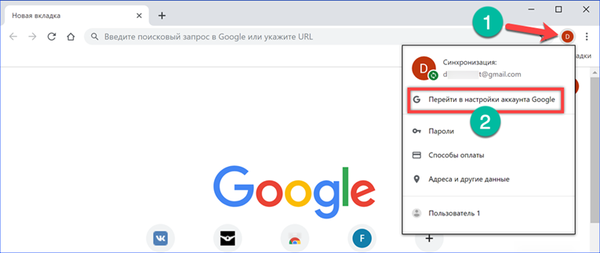
Po prijavi v račun iščemo blok parametrov "Zasebnost in personalizacija". Kliknemo na povezavo "Upravljanje" in odpremo njeno vsebino.
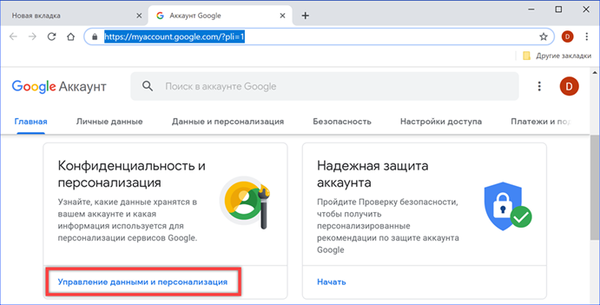
Premaknemo se v razdelek »Sledenje dejanj«. Odprite element, označen na posnetku zaslona, z okvirjem.
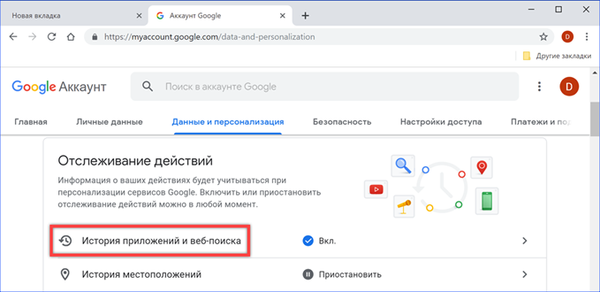
Tu uporabljamo povezavo "Upravljanje zgodovine". Da ne bi vsakič izvedli takšne operacije, lahko takoj izklopite funkcije snemanja v oblaku. Odstranite kljukico, označeno s puščico in številko „2“, in preklopite stikalo, prikazano v trojki, v položaj „Onemogočeno“. Po tem bo Google prenehal spremljati in beležiti zgodovino brskanja in iskalnih poizvedb..
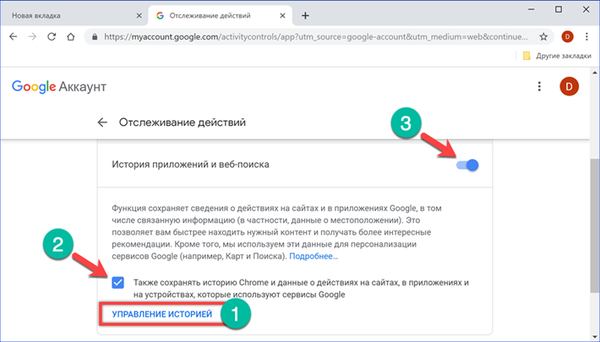
Zapisi se upravljajo podobno kot nastavitve brskalnika. Kliknite na elipso na koncu vrstice z naslovom obiskane strani. V spustnem meniju izberite "Zbriši". Če morate počistiti velik podatkovni niz, uporabite ikono koša za smeti. Vnosi v "oblak" so razvrščeni po dnevih, nasproti vsakemu datumu.
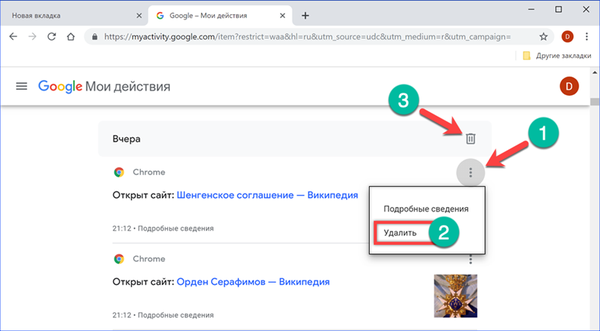
V pojavnem oknu potrdite željo po izbrisu zgodovine za izbrano številko s klikom na povezavo, označeno z okvirjem.

Konfiguriranje obdobja shranjevanja zgodovine v brskalniku Google Chrome
Google privzeto shranjuje podatke v nedogled. Ko morate zgodovino izbrisati za obdobje več kot en ali dva zadnja dneva, bomo uporabili napredne nastavitve spletne storitve.
Na stran za upravljanje zgodovine se vrnemo na začetek, na iskalno polje. Nanjo kliknemo z elipso, označeno s puščico. Izberite "Izbriši za določeno obdobje".
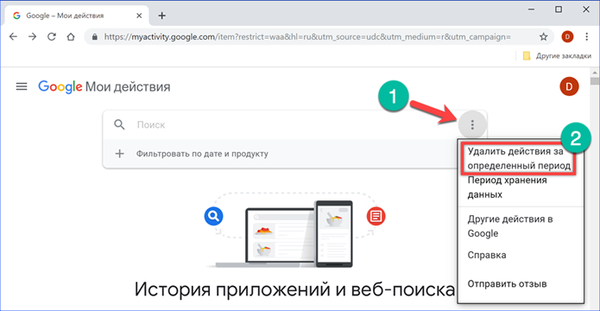
V polju, označenem s številko "1", je izbrana vnaprej določena vrednost: danes, 7 dni, 30 dni. Če ti parametri ne ustrezajo, določite časovne omejitve z vrstico s spustnim koledarjem. Ločeno nastavite datum začetka in konca izbrisanega obdobja. V naslednjem polju določite Google Chrome in ga izberite s seznama storitev, ki so na voljo. Dejanja zaključimo s klikom na povezavo »Izbriši«.
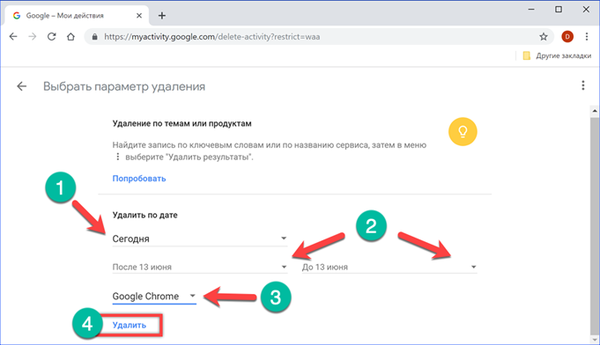
Še enkrat se vrnemo na vrh strani z nastavitvami. Na istem seznamu, ki se odpre iz iskalnega polja, izberite "Obdobje hrambe podatkov".
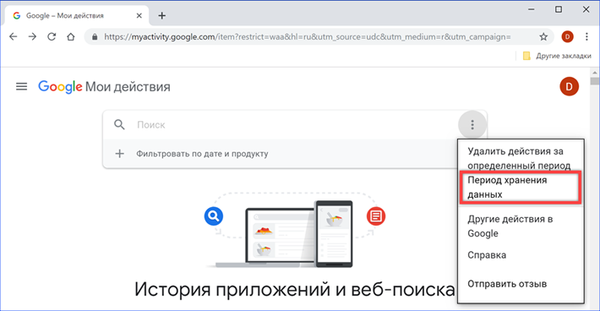
Označujemo najnižji rok uporabe treh mesecev. Kliknite "Naprej" in nadaljujte z naslednjim korakom.

Storitev bo zahtevala potrditev za izbris predhodno shranjenih zapisov v arhivu. Za to uporabite gumb, označen z okvirjem..

Google bo poročal, da je bil arhiv starih zapisov izbrisan, uporabniške nastavitve pa shranjene. V prihodnosti bodo vsi zapisi o zgodovini dejanj in spletnih iskanj samodejno izbrisani po treh mesecih, dodeljenih za shranjevanje v oblaku.
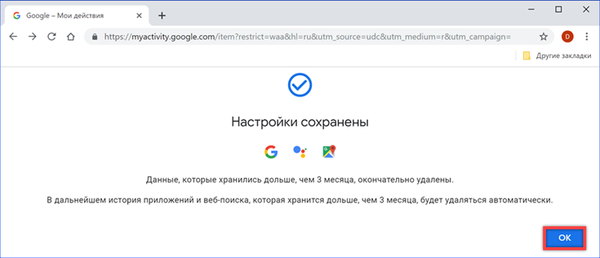
Razširitve za Chrome
Google v nastavitvah brskalnika ni izvajal funkcije samodejnega čiščenja zgodovine, ki jo že dolgo uporabljajo številni tekmeci. Lahko ga povežete s pomočjo razširitev.
Pojdite do spletne trgovine Chrome po neposredni povezavi. Namestite vtičnik "Chrome Cleaner".
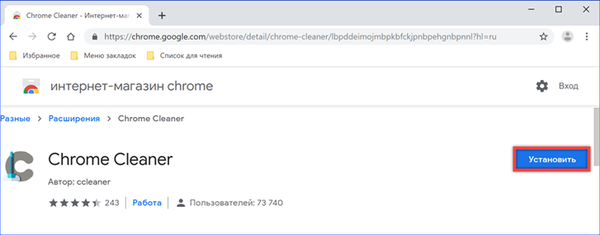
Deluje preprosto in ne vsebuje nobenih nastavitev. Pritisnite gumb za razširitev na plošči brskalnika, ki pokliče nadzorni meni. Premaknite miškin kazalec nad razdelek »Zgodovina«. Hkrati je, kot je prikazano na posnetku zaslona, poudarjeno modro. S klikom na levi del z logotipom oči lahko greste neposredno na stran z zgodovino brskalnika. Nadaljnja dejanja v njem se izvajajo ročno in so obravnavana na samem začetku tega gradiva. Druga ikona s podobo košare v trenutku izbriše vse vnose v zgodovini, ne da bi zahtevala potrditev.
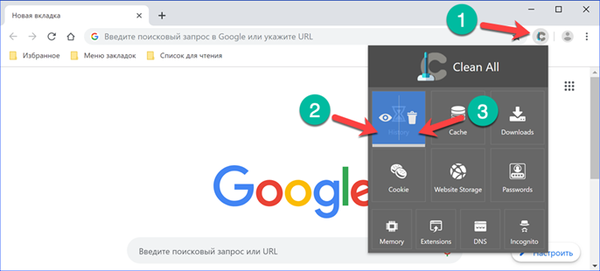
Naslednja razširitev je Close & Clean. Razvijalci so ji zagotovili prilagodljive nastavitve, namenjene avtomatizaciji postopka čiščenja. Prenesite jo iz spletne trgovine preko neposredne povezave.

"Zapri in očisti" je privzeto nastavljen tako, da s klikom na ikono na plošči brskalnika Chrome preneha. Z desnim gumbom miške pokličemo nadzorni meni razširitve. Izberite element "Možnosti". Najprej spremenimo nastavitve, povezane z obnašanjem ikone vtičnika, in označimo območje, prikazano s številko "3". Prvi prepoveduje zapiranje brskalnika, drugi pa zahteva, da se uporabnik potrdi za izvedena dejanja. Ko obravnavamo splošne nastavitve, preidemo na avtomatizacijo. V bloku "On Close" dodelimo dejanja, ki jih bo izvedel "Close & Clean", ko se okno brskalnika zapre in njegovo delovanje konča. Odkljukamo točke, označene s puščicami in označene s številko "4". Ko se konča seja uporabnika Chroma, bo razširitev samodejno izbrisala zgodovino obiskov in prenosov.

Glede na predhodno nastavljene akcijske parametre ob zapiranju brskalnika bo "Zapri in očisti" vsakič prosil za potrditev pred brisanjem vnosov.
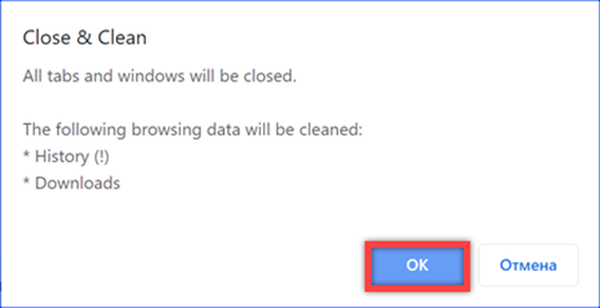
Surfanje brez snemanja zgodovine
Uporabnikom, ki se ne želijo ukvarjati s čiščenjem ali namestiti dodatnih razširitev za to, lahko priporočijo uporabo načina brez beleženja zgodovine.
Zaženite nadzorni meni brskalnika. Izberite element, označen z okvirjem..
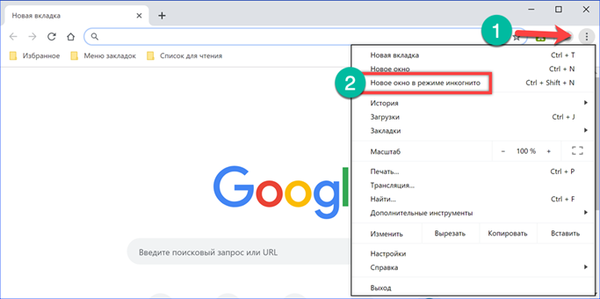
Na vrhu trenutnega okna se odpre drugo s črnim ozadjem, ki spremlja delo v načinu brez beleženja zgodovine. Kot lahko preberete na območju, ki je poudarjeno na posnetku zaslona, zgodovina obiska spletnih strani ni shranjena. Relativna nevšečnost te metode je potreba po ročnem vnašanju gesla za dostop do virov, ki zahtevajo avtorizacijo. Po želji se ta omejitev zaobide s pomočjo dodatkov, ki jim bo treba omogočiti delovanje v načinu brez beleženja zgodovine..
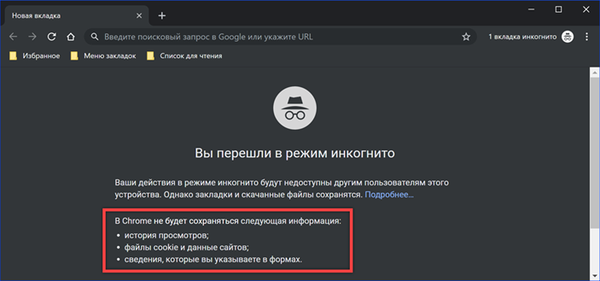
V zaključku
Priporočila naših strokovnjakov vam omogočajo, da izbrišete zgodovino v računalniku in v Googlovem oblaku ter prilagodite vrstni red nadaljnjega shranjevanja podatkov. Uporaba razširitev omogoča poenostavitev ali celo avtomatizacijo postopka brisanja.











