
Na splošno je gonilnik programska plast med operacijskim sistemom in strojno konfiguracijo računalnika. Njegova naloga je prevesti ukaze, prejete iz OS, v jezik, ki je za naprave razumljiv, in med njimi vzpostaviti povratne informacije. Naši strokovnjaki vam povedo, kako pridobiti in si ogledati popolne informacije o gonilnikih, nameščenih v sistemu Windows 10.
Oglejte si gonilnike prek upravitelja naprav
Vsi podatki o konfiguraciji strojne opreme računalnika skupaj z orodji za upravljanje se zbirajo v upravitelju naprav.
Dodatni meni Start pokličemo s kombinacijo tipkovnice "Win + X". Odprite element, označen na posnetku zaslona.

V oknu za odpremo poiščemo interesno skupino in jo razširimo, da vidimo naprave, ki so vključene v njej. Za vsakega lahko pokličete kontekstni meni. Kot primer vzemite tipkovnico in odprite element "Lastnosti"..

Preklopite na zavihek "Gonilnik". V zgornjem delu okna so pod imenom naprave podane splošne informacije o proizvajalcu, datumu razvoja, različici programske opreme in digitalnem podpisu. S klikom na gumb "Podrobnosti" lahko pridobimo podatke o lokaciji komponent gonilnika.

Okno, ki se odpre, vsebuje njihov splošni seznam, ki prikazuje ime in lokacijo v operacijskem sistemu. Izbira določene datoteke si oglejte njene značilnosti.
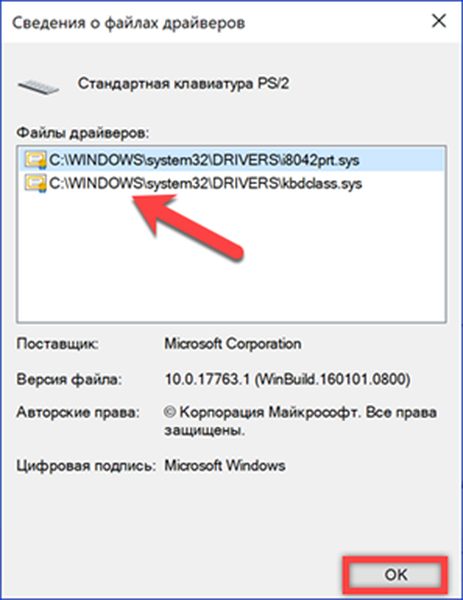
Z gumbom »Podrobnosti« v oknu lastnosti lahko zberete še več informacij o gonilniku. Odpremo spustni meni, ki ga kaže puščica, dobimo dolg seznam parametrov, ki se začne s splošnim opisom.

Msinfo32 - sistemske informacije
Program msinfo32 je del operacijskih sistemov Microsoft že od sistema Windows 98, vendar se redko uporablja. Z njim lahko dobite skoraj popolne podatke o računalniku, vključno s seznamom nameščenih gonilnikov.
Okno »Zaženi« imenujemo s bližnjico na tipkovnici »Win + R«. Vtipkamo v besedilno polje "msinfo32". Izvajanje vnesenega ukaza začnemo s pritiskom na "OK" ali tipko Enter.
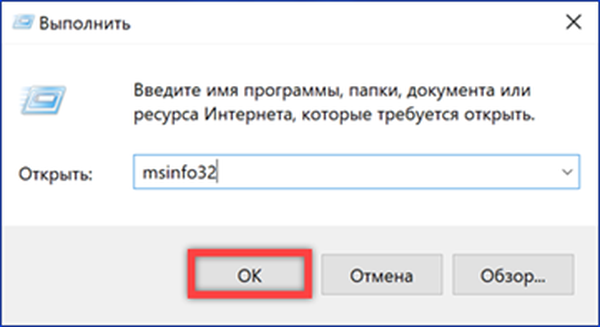
Razdelek »Komponente« vsebuje informacije o konfiguraciji strojne opreme in je po strukturi podoben upravitelju naprav. Če na primer razširite skupino Enter, lahko vidite značilnosti tipkovnice. Gonilnik prikaže pot, po kateri se nahaja v sistemu, različico programske opreme, velikost datoteke in datum namestitve.
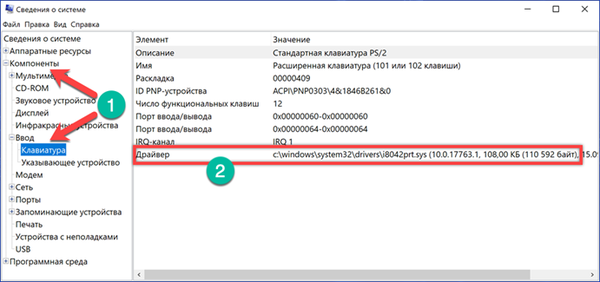
V razdelku »Programsko okolje« so opisane glavne značilnosti operacijskega sistema. Element, naveden na zaslonu, vsebuje informacije o standardnih gonilnikih, ki so priloženi sistemu Windows.
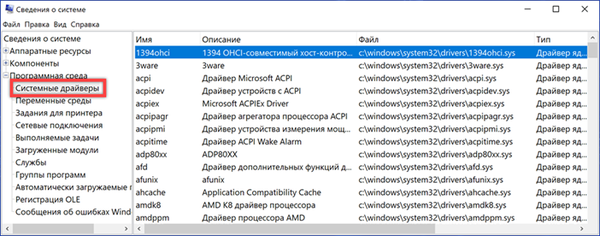
Z odpiranjem menija "Datoteka" v vrstici kontrolnih ukazov lahko vidite dve elementi, prikazani s puščicami. »Shrani« vključuje ustvarjanje popolne kopije zbranih informacij. Podatki se prenesejo v datoteko s pripono NFO, ki se odpre v msinfo32. "Izvozi" vam omogoča, da značilnosti določene naprave zapišete v navaden dokument z besedilom.
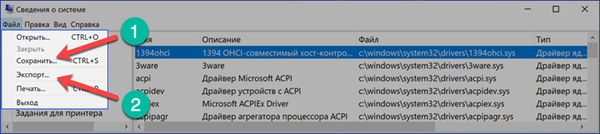
V ukazni vrstici si oglejte gonilnike v sistemu Windows 10
Celoten seznam gonilnikov, nameščenih v sistemu Windows, je mogoče dobiti z ukazno vrstico.
V dodatnem meniju gumba "Start" s preverjenim elementom zaženite konzolo s skrbniškimi privilegiji.

Vtipkamo ukaz "driverquery". V oknu se prikaže celoten seznam vseh gonilnikov, razvrščenih po abecedi.

Za lažjo uporabo ga lahko kopirate s pomočjo hitrih tipk. Izberite vso vsebino ukaznega okna s kombinacijo "Ctrl + A". Kopirajte podatke s pritiskom na "Ctrl + C" in jih prilepite v Beležnico s kombinacijo "Ctrl + V".
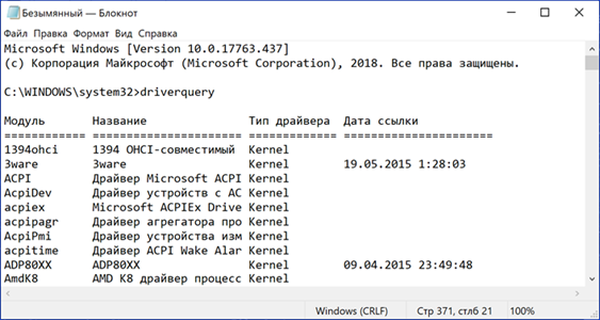
Uporaba dodatnih tipk vam omogoča prikaz podrobnih informacij. Na primer, prikazan je ukaz "driverquery / si". Z njim se odpre seznam samo podpisanih gonilnikov. Celoten seznam dodatnih parametrov lahko dobite z vnosom "poizvedbe gonilnikov /?".

Oglejte si gonilnike v sistemu Windows 10 s programom PowerShell
PowerShell, ki ga je razvil Microsoft, se oglašuje kot sodobna alternativa konzoli CMD. Poleg tega, da podpira starejše ukaze, uporablja objektno usmerjene skripte.
Odprite dodatni meni gumba "Start". Zaženite PowerShell v načinu s povišanimi privilegiji.

Vnesite ukaz "Get-WindowsDriver -online -all". Tipka "vse" se uporablja za prikaz podatkov o vseh gonilnikih, nameščenih v lokalnem računalniku. Če je ne uporabljate, je na seznam vključena samo programska oprema drugih proizvajalcev..

Obdelava vnesenega ukaza traja nekaj sekund, nato pa je predstavljena v obliki, prikazani na posnetku zaslona. Niz prejetih podatkov ne ustreza privzetih 3000 vrstic. Če ga želite preučiti z zaslona, je treba v nastavitvah Powershell vnaprej povečati velikost izhoda.

Z ekipo bomo rahlo izboljšali z zagotavljanjem izhodov zbranih informacij v besedilni datoteki. Vtipkamo "Get-WindowsDriver -online -all | gonilnik Out-File.txt". Dobljeni dokument driver.txt se shrani v sistemski imenik.

V iskalno okno vnesite celotno ime datoteke ob upoštevanju razširitve. Številka "2" označuje polje z razpoložljivimi možnostmi. Dokument lahko odprete za študij ali pojdite v imenik system32 in ga prenesete na bolj priročno mesto na trdem disku.
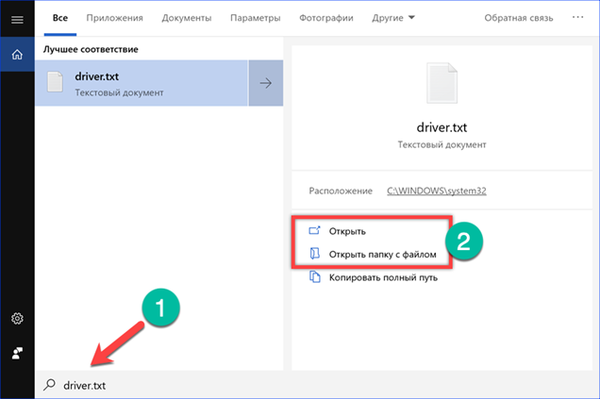
Če je pot, izbrana na posnetku zaslona, kopirana iz Beležnice v naslovno vrstico Explorerja, lahko neposredno odprete konfiguracijsko datoteko izbranega gonilnika.

Ogled gonilnikov v sistemu Windows 10
Programi tretjih strank omogočajo prejemanje informacij v bolj znani grafični predstavitvi za uporabnika.
AIDA64
AIDA je zasnovana za zbiranje in prikaz podrobnih informacij o računalniku. Program je plačan, vendar s 30-dnevnim preizkusnim obdobjem.
Razdelek, ki ga kaže puščica, je podoben upravitelju naprav Windows. V zgornjem delu desne polovice okna je prikazana drevesna struktura strojne konfiguracije. Podatki o izbrani napravi so prikazani na dnu. Za gonilnik si lahko ogledate splošen opis, datum izdaje, prodajalca in različico.
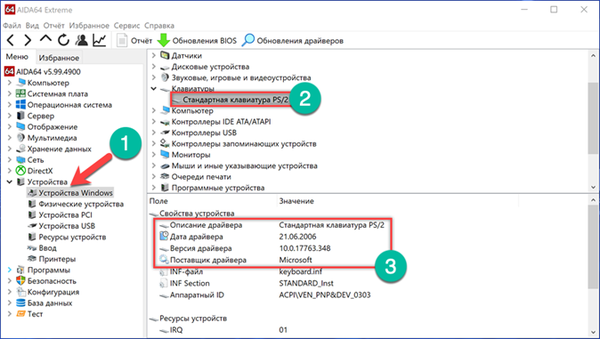
V razdelku »Operacijski sistem« so vse funkcije, nameščene v računalniku z operacijskim sistemom Windows. Element, ki ga puščica kaže na posnetku zaslona, vsebuje informacije, podobne tistim, ki jih je izdal program Msinfo32. Tu je popoln seznam sistemskih gonilnikov..
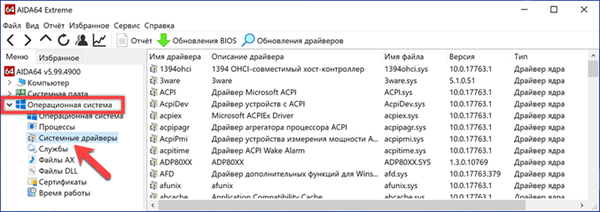
Čarovnik za vgrajeno poročilo vam omogoča, da podatke shranite v datoteko TXT ali HTML za nadaljnjo podrobno študijo.
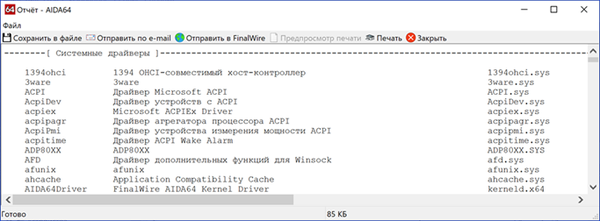
InstalledDriversList
Brezplačen pripomoček iz velike zbirke, ki ga je razvil izraelski programer Nir Sofer. Lahko ga prenesete s uradnega spletnega mesta razvijalca. InstalledDriverList se distribuira kot arhiv ZIP, paket ruskega jezika se prenese kot ločena datoteka.
Po zagonu pripomočka v oknu prikaže seznam gonilnikov. Nasproti imena vsake puščice so označene barvne nalepke. Zelena lučka kaže, da sistem uporablja gonilnik. Nameščeni, vendar trenutno neaktivni elementi so označeni z rumeno barvo. Podrobne informacije si lahko ogledate s klicem v kontekstni meni. Postavka "Lastnosti" odpre ločeno okno z lastnostmi izbranega gonilnika. Skupina elementov, označenih s številko "3", omogoča ustvarjanje poročil v oblikah TXT ali HTML.
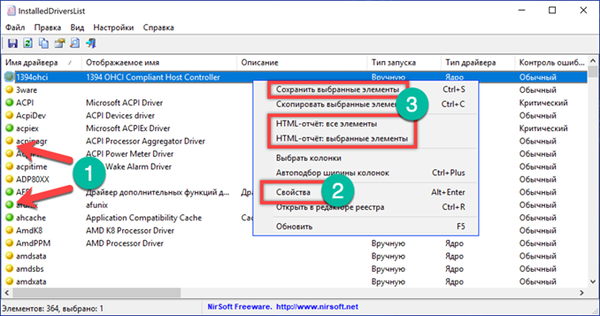
Na zaslonu so prikazane lastnosti, ki se odprejo, ko v gumbu ».
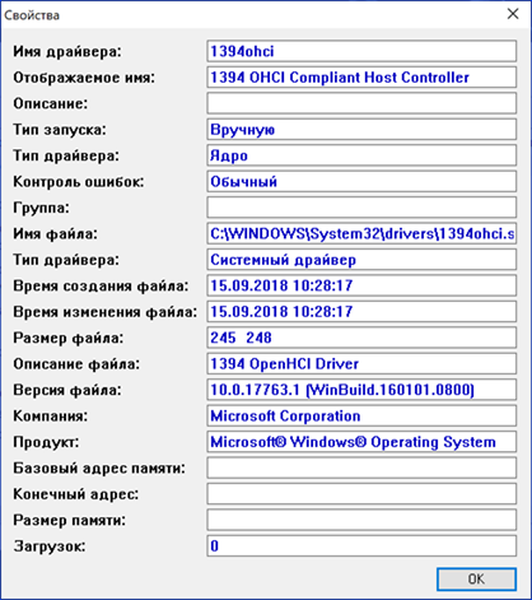
Vozniški pregled
Še en pripomoček istega razvijalca, ki zbira informacije z več podrobnostmi. Lahko ga prenesete s uradne strani NirSoft kot arhiv ZIP. Kot ločena datoteka se naloži tudi ruski jezik.
Po zagonu DriverView analizira stanje sistema in prikaže seznam trenutno uporabljenih gonilnikov. Če želite pridobiti podrobne informacije, izberite element, ki vas zanima, in z desnim gumbom miške pokličite kontekstni meni.
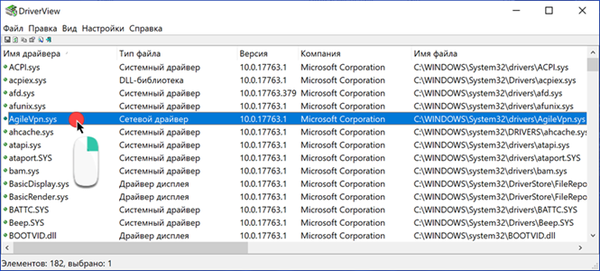
Podrobneje razmislimo o izvedenih dejanjih pri uporabi elementov, označenih s številkami.

"Izbira stolpca" odpre meni, v katerem lahko označite zanimive stvari. Gumbi, ki se nahajajo na desni strani izbirnega območja, se uporabljajo za razvrščanje vrstnega reda stolpcev z informacijami. Ko ste konfigurirali pogled v glavnem oknu programa, kliknite "V redu".

Postavka "Lastnosti" vsebuje podatke, ki jih je pripomoček zbral o izbranem gonilniku. Za ogled informacij lahko DriverView informacije shrani v lokalne datoteke poročil. Tako kot aplikacije pred njo sta tudi formata TXT in HTML na voljo.

V zaključku
Načini naših strokovnjakov vam omogočajo, da vidite, kateri gonilniki so nameščeni v sistemu Windows 10 z različnimi stopnjami podrobnosti. Ostaja le, da izberemo najprimernejše in začnemo preučevati zbrane podatke.











