
Microsoftovi inženirji ponujajo več možnosti za obnovo sistema Windows 10. Njihova uporaba vam omogoča, da obnovite operacijski sistem iz skoraj katerega koli stanja. Preproste možnosti zahtevajo minimalno posredovanje uporabnika. Za uporabo bolj zapletenih je potrebna predhodna konfiguracija. Naši strokovnjaki govorijo o tem, kako obnoviti Windows 10 ob zagonu.
Ponastavitev
Če se računalnik zažene vsaj v varnem načinu, lahko uporabite funkcijo ponastavitve.
Parametre sistema Windows odpremo s kombinacijo tipkovnice "Win + i". Pojdite na razdelek "Posodobitev in varnost".
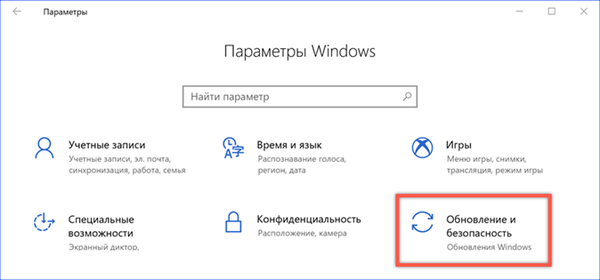
V prehodnem območju najdemo postavko »Obnovitev«. V desnem delu okna se prikaže poziv, da se računalnik vrne v prvotno stanje. Kliknite gumb "Start".

Odpre se okno čarovnika za obnovitev. Uporabnik lahko po lastni presoji vse podatke izbriše ali pusti osebne podatke in izbriše samo nameščeno programsko opremo. Izberite želeno možnost..

V oknu čarovnika se prikaže seznam programov, ki jih je treba izbrisati med obnovitvijo. Ne morete ga spremeniti, zato kliknite Naprej.
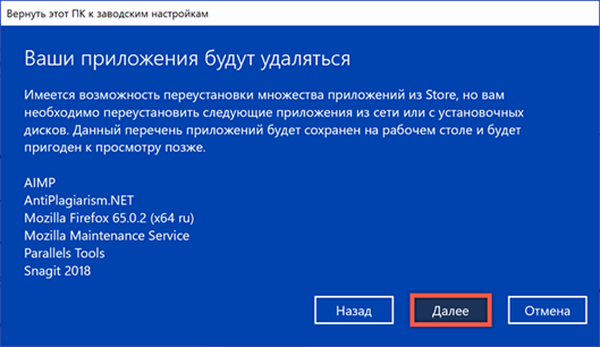
Na zadnji stopnji okno čarovnika pokaže, katere faze bodo zaključene med postopkom ponastavitve. Pritisnite gumb "Tovarna", da začnete izvajati zgoraj navedene operacije.

Po več ponovnih zagonih dobimo čisti Windows, v katerem so shranjeni vsi dokumenti, fotografije in videoposnetki, predhodno shranjeni v uporabniški mapi.
Uporaba funkcije Nov zagon
Druga možnost obnovitve, ki ne zahteva predhodne priprave s strani uporabnika.
Podobno kot zgoraj opisan primer, pojdite na nastavitve OS in se premaknite v razdelek »Posodobitev in varnost«. V prehodnem območju izberite element, ki je na posnetku zaslona označen s številko "1". V desnem delu okna se prikaže seznam varnostnih nastavitev. V njem najdemo "Zmogljivost in operativnost".
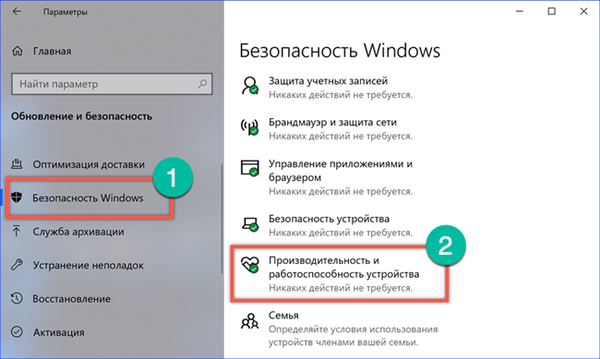
V oknu z nastavitvami, ki se odprejo, poiščite razdelek "Nov zagon". Kliknite na hiperpovezavo, označeno na posnetku zaslona s številko "2".
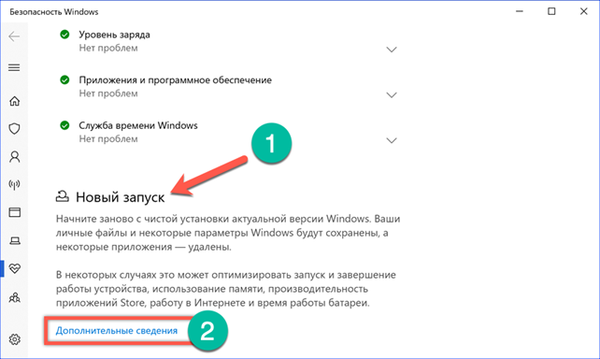
Posodobljeno okno vsebuje kratek opis dejanj, ki jih bo izvedel računalnik. Kliknite gumb "Začnite" pod fragmentom besedila.
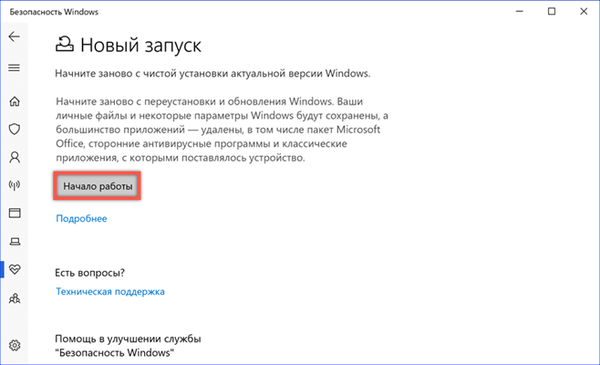
Poleg tega se odpre novo okno čarovnika z drugim opisom prihajajoče operacije. Kliknite "Naprej".

Po analogiji s ponastavitvijo na tovarniške nastavitve je prikazan seznam izbrisanih programov. Ponovno kliknite Naprej in nadaljujte do zadnje faze.
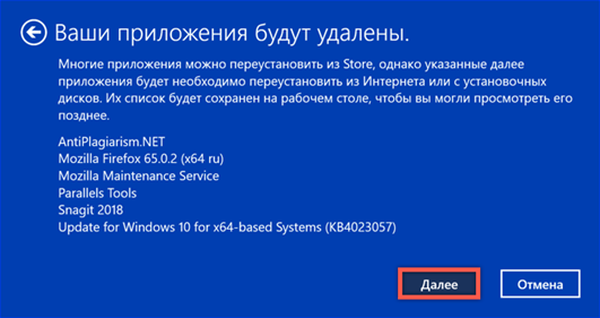
Najnovejša priporočila dobimo od čarovnika za namestitev. Kliknite gumb "Start".

Za uporabo funkcije "Nov zagon" potrebuje več časa kot za ponastavitev parametrov. V tem primeru ne gre samo za čiščenje nameščenih programov. Vzporedno se nalaga trenutna različica sistema Windows. Po zaključku vseh operacij je izhod čisti in posodobljen operacijski sistem.
Točke obnovitve
Funkcija za obnovitev sistema se je prvič pojavila v izdaji Windows Millennium Edition. Njena naloga je ustvariti tako imenovane "obnovitvene točke" pri nameščanju posodobitev OS ali gonilnikov. Poleg tega lahko uporabnik kadar koli ročno naredi nadzorno točko. Kadar obstajajo znaki nestabilnega delovanja operacijskega sistema, se izvede "vrnitev", obnovitev predhodno shranjene konfiguracije. Kljub očitni uporabnosti te rešitve so se uporabniki nenehno pritoževali nad preveliko količino prostora za shranjevanje kontrolnih točk. Microsoft je te zahteve upošteval pri izdaji sistema Windows 10. Zdaj, ko se storitev za obnovitev samodejno zažene, mora biti velikost sistemske prostornine večja od 128 GB. Tukaj morate razumeti, da prostornina sistema ni celoten trdi disk, ampak particija, namenjena namestitvi operacijskega sistema. Težave lahko čakajo tiste uporabnike, ki so po »koristnih« nasvetih delili zmogljiv trdi disk in namenili 50-60 GB za Windows. V tem primeru bo treba obnovitveno storitev ročno omogočiti..
Zaženite pogovorno okno "Zaženi" z bližnjico na tipkovnici "Win + r". V besedilno polje vnesite "control", da pokličete klasično nadzorno ploščo.
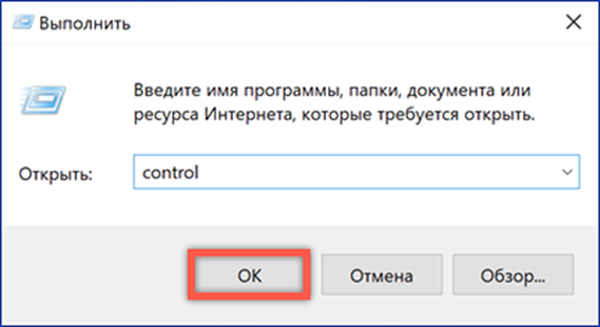
V zaslonu zaslona najdemo odsek, označen.
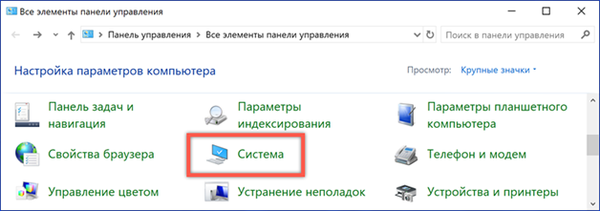
V oknu s podrobnostmi odprite "Napredne možnosti".

Preklopite na zavihek "Zaščita sistema". V območju razpoložljivih diskov izberite glasnost sistema. V vseh različicah sistema Windows je označen s črko "C". Kliknite gumb "Konfiguriraj".

Obnovitev sistema aktiviramo tako, da stikalo nastavimo v položaj, prikazan s številko "1". Drsnik, označen s puščico, omogoča nastavitev velikosti imenika, ki se uporablja za shranjevanje obnovitvenih točk. Uporabi spremembe.
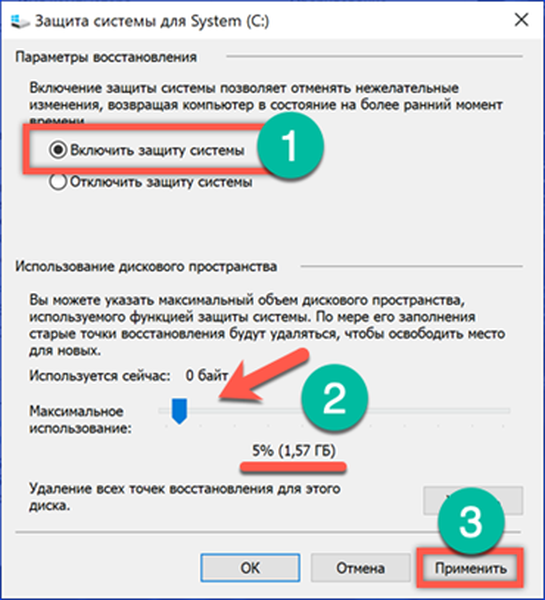
Po aktiviranju obnovitve sistema gumb na oznaki "Zaščita" postane aktiven gumb, označen z okvirjem. Kliknite ga, da ustvarite prvo obnovitveno točko. Sistem vas bo pozval, da mu nastavite ime in čez nekaj časa izda obvestilo o uspešnem zaključku operacije.

Uporaba obnovitve sistema
Nadaljnja dejanja kažejo, da lahko uporabnik zažene operacijski sistem, vendar hkrati deluje z napakami.
Pojdimo v razdelek »Posodobitev in varnost« v nastavitvah sistema Windows. V prehodnem območju izberite postavko »Obnovitev« in v desnem delu okna najdemo »Posebne možnosti zagona«. Po kliku na gumb, označen z dvojko, se bo računalnik zagnal.
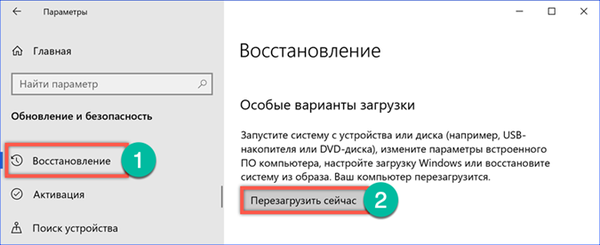
Poseben zagonski meni je preprost grafični vmesnik z možnostmi izbire dejanj. V njem preklopimo na "Odpravljanje težav".

V meniju, ki se odpre, izberite drugo postavko..
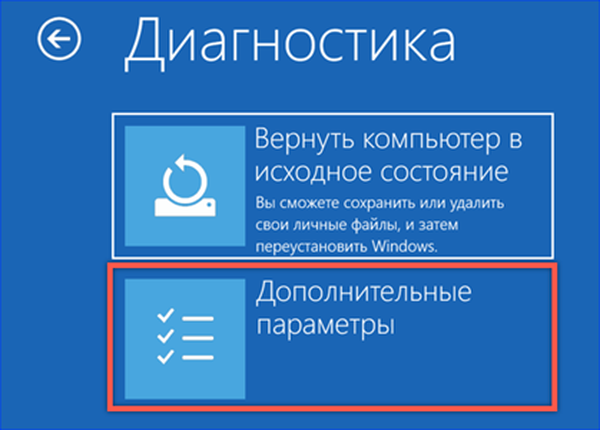
V dodatnih parametrih uporabljamo prvi element, ki ga okvir prikazuje na zaslonu.
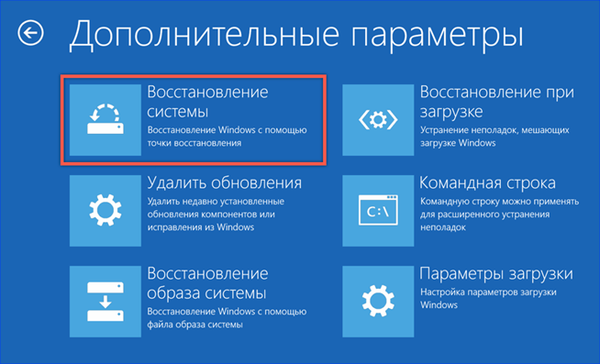
Sistem vas bo pozval, da izberete uporabniški račun in ga potrdite z vnosom gesla. Po izvedbi teh operacij se odpre meni čarovnika za obnovitev. Kliknite "Naprej".

V naslednjem oknu so navedene obnovitvene točke, ki jih lahko uporabite. Za udobje jih lahko razvrstite po datumu izdelave, opisu ali vrsti. Za parametre izberemo najprimernejše.
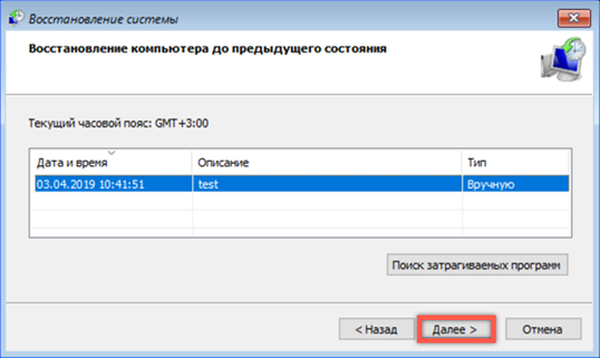
Na zadnji stopnji čarovnik prikaže kratek opis izbrane točke. Možno je iti nazaj in izbrati drugega. Prepričani smo, da smo izbrali pravo možnost "rollback" in kliknite "Finish".
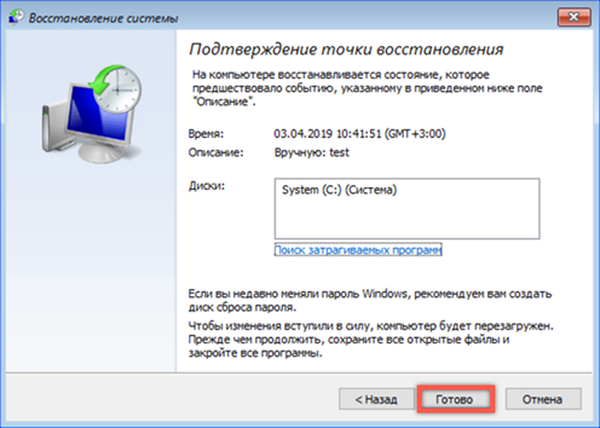
Dobiva zadnje opozorilo. Strinjamo se s klikom na "Da". Čakamo, da sistem izvede obnovitev in se zažene v običajnem načinu..
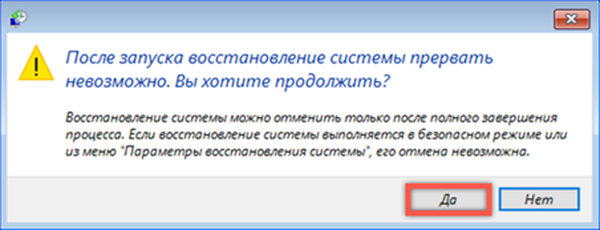
Sistemska slika
Sistemska slika je "posnetek" stanja sistema Windows, ki ga uporabnik naredi ob pravem času. Najpogosteje se njeno ustvarjanje izvaja po namestitvi potrebnega nabora gonilnikov in delovne programske opreme.
Odprite klasično nadzorno ploščo in poiščite razdelek, označen na posnetku zaslona.
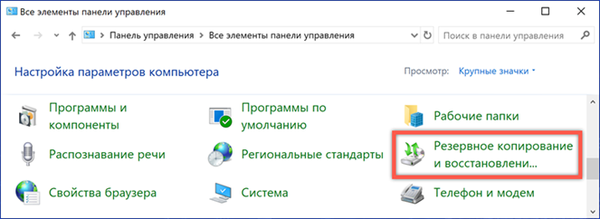
V prehodnem območju izberite "Ustvari sistemsko sliko".

Na preskusnem računalniku je nameščen drugi trdi disk, ki ga čarovnik samodejno določi kot mesto za shranjevanje arhivske kopije. Na voljo je tudi možnost zapisovanja na DVD ali v omrežno mapo. Najbolj priročno bo uporabljati ločen trdi disk, saj vam ga za obnovo ne bo treba povezati z računalnikom.

Preverimo izbrane parametre za ustvarjanje slike. Za začetek kopiranja kliknite gumb "Arhiviraj".
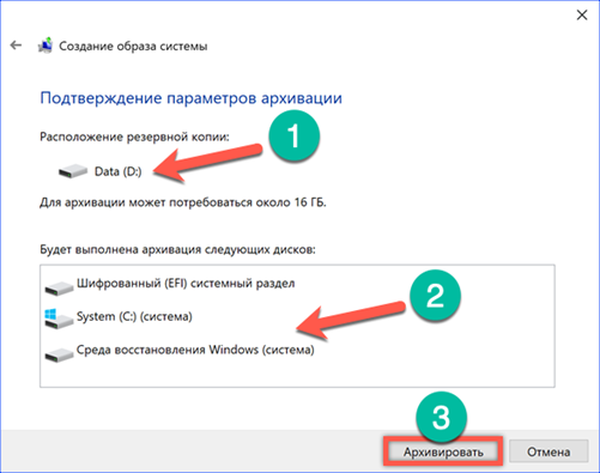
Čas, potreben za dokončanje operacije, je odvisen od količine kopiranih podatkov in vrste trdega diska, ki se uporablja kot končni pomnilnik..
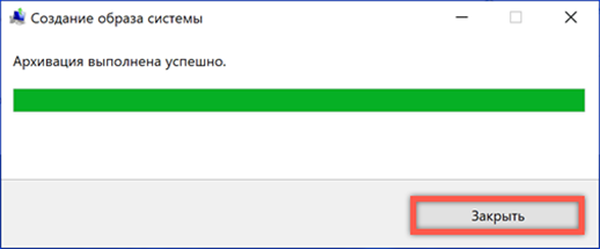
Po končani varnostni kopiji boste pozvani, da ustvarite obnovitveni disk. Zavračamo, ker lahko DVD uporabljate samo v ta namen in to ni najbolj priročen in pogost medij.
Okrevanje od slike
Za obnovitev operacijskega sistema ob zagonu znova uporabimo meni njegovih posebnih možnosti.
Prvi trije koraki so popolnoma podobni tistim, ki se izvajajo pri delu s točkami za obnovitev sistema. Priti morate do dodatnih možnosti obnovitvenega menija. Tu izberemo element, prikazan na posnetku zaslona.
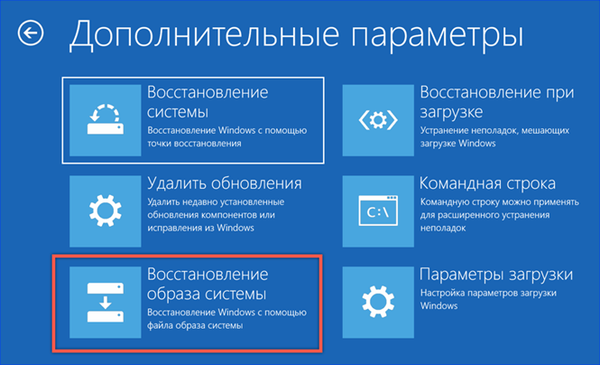
Po kratkem čakanju se aktivira čarovnik za delo s slikami. Zadnja ustvarjena kopija je privzeto ponujena za obnovitev kot najnovejša. S stikalom, ki ga kaže puščica, si lahko ogledate starejše arhive in iz njih izberete ustreznega.
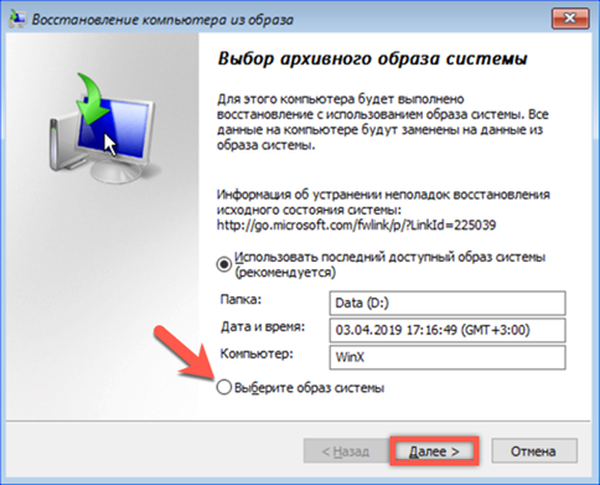
Na tej stopnji ne morete ničesar spremeniti. Za sistemsko prostornino se obnovi struktura particij in map, ki so obstajale v času ustvarjanja arhiva.

Prepričani smo v pravilno izbiro slike in kliknemo »Končaj«.
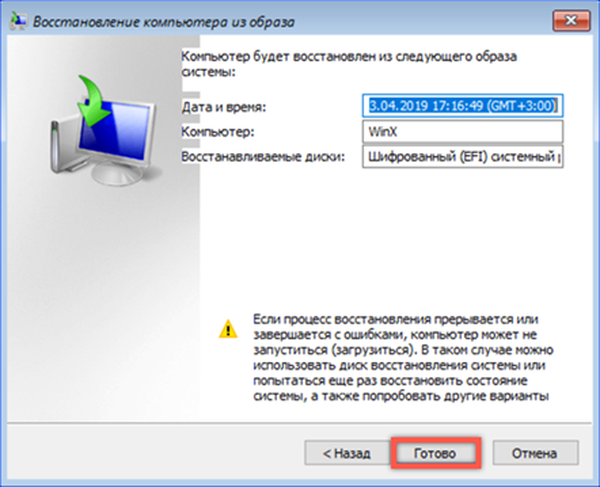
Potrjujemo svojo željo, da obnovimo sistem njihove arhivske kopije. S pritiskom na gumb "Da" aktivirate postopek obnovitve. Med delovanjem se sistemska glasnost počisti, preveri napake in nato prebriše s podatki iz izbrane slike..
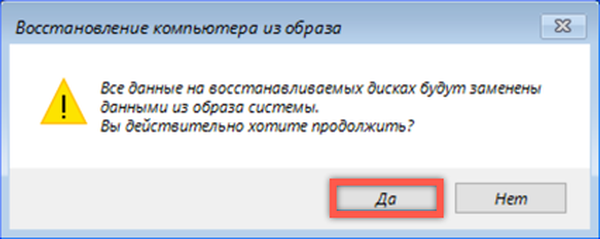
Uporabite za obnovitev namestitvenega diska
Vse prejšnje metode kažejo, da je mogoče operacijski sistem nekako prenesti, da aktivira eno od možnih možnosti obnovitve. Če se računalnik ne more zagnati s sistemskega pogona, bomo z distribucijo Windows 10 uporabili namestitveni medij.
Pojdite na nastavitve UEFI / BIOS. Poiščite razdelek »Zagon« in odprite element, označen z okvirjem.
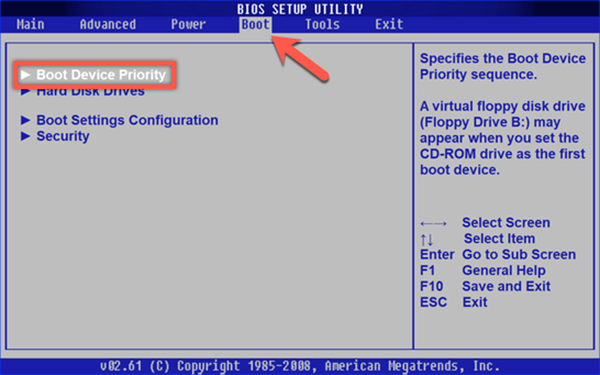
Spremenimo vrstni red, v katerem računalnik izbere vire za prenos. Prva naprava (1st Boot Devise) se mora ujemati z vrsto namestitvenega medija. Tu namestite DVD ali USB. Beležimo izvedene spremembe in zapustimo BIOS.

Računalnik, ko določi priključen zagonski disk ali bliskovni pogon USB, zažene namestitveni program operacijskega sistema. V prvem oknu, ki se prikaže, preverite regionalne nastavitve in kliknite »Naprej«.
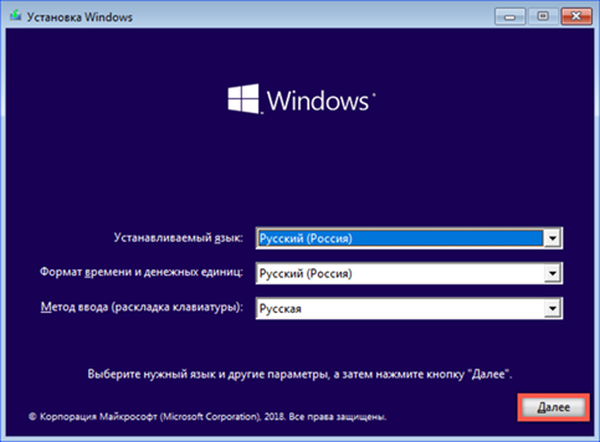
Namesto da zaženete namestitveni program, uporabite povezavo, navedeno v spodnjem levem kotu okna.
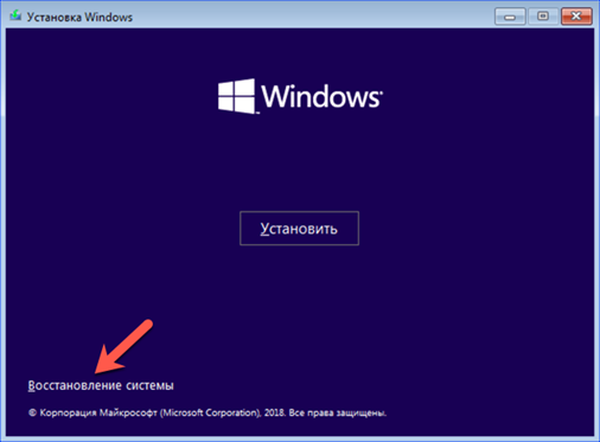
Windows obnovitveno okolje se aktivira s prikazom standardnega menija za izbiro dejanj. Z odpiranjem razdelka Odpravljanje težav lahko izbirate med obnovitvijo slike ali uporabo točk, ustvarjenih z obnovitvijo sistema.

V zaključku
Postopek obnove sistema pri zagonu v operacijskem sistemu Windows 10 je poenostavljen do meje. V glavnem so vsa uporabniška dejanja omejena na pravilno izvedbo pozivov ustreznega čarovnika. Prisotnost vnaprejšnjih obnovitvenih točk ali arhivske slike vam omogoča, da obnovite računalnik, tudi če se ne zažene v običajnem načinu.











