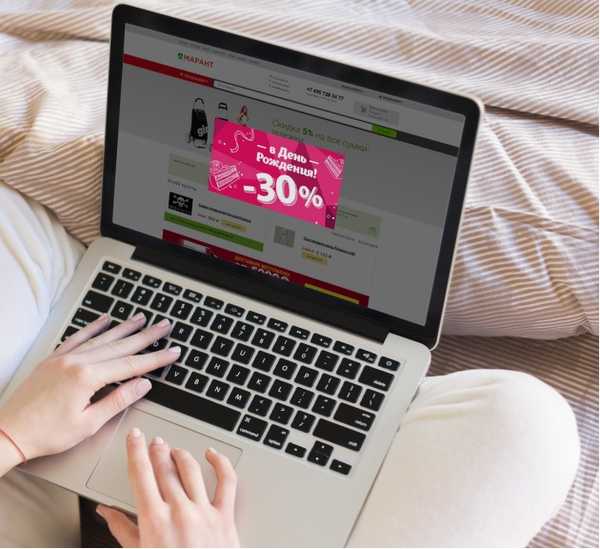Ko prvič obiščete internetno stran, pošlje majhen del podatkov, imenovan piškotek, na uporabnikov računalnik. Brskalnik v prihodnosti uporablja piškotke za lažjo ponovno preverjanje pristnosti, shranjevanje osebnih nastavitev in izvajanje številnih uporabnih funkcij. Zadevna stran kovanca je uporaba te tehnologije za prilagoditev oglaševanja in zbiranje statistik. Kljub omejeni življenjski dobi večine piškotkov je priporočljivo, da brskalnik očistite iz njih. Kako izvajati to operacijo v brskalniku Google Chrome, pripovedujejo naši strokovnjaki.
Dokončajte čiščenje piškotkov v brskalniku Google Chrome
Najlažji način čiščenja piškotkov, shranjenih v Chromu, je, da jih v celoti izbrišete..
Kliknite na simbol elipse, ki se nahaja desno od kombinirane vrstice za iskanje in naslov. V razširitvenem nadzornem meniju izberite "Nastavitve".
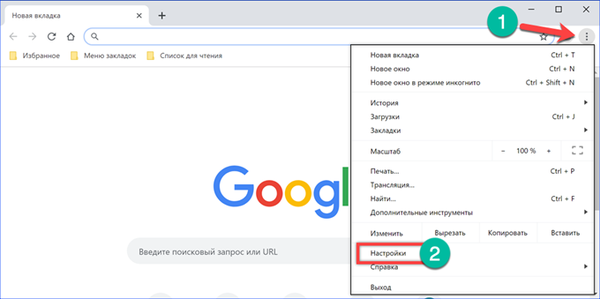
Pomaknite se po strani do konca in odprite območje "Napredno".
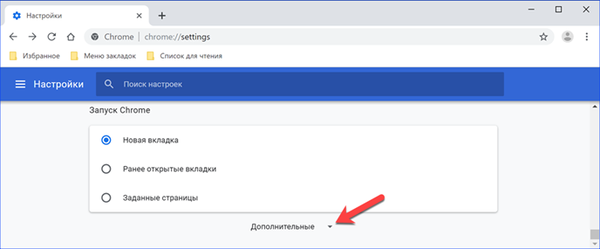
Najdemo razdelek »Nastavitve spletnega mesta«.
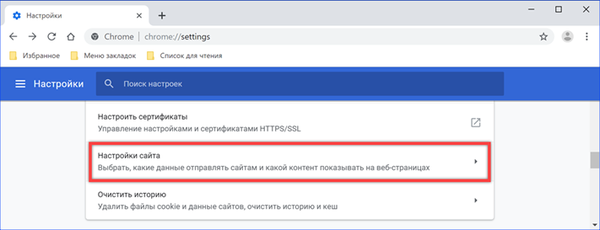
Prva vrstica bloka dovoljenja vsebuje nastavitve za uporabo piškotkov.

Z okvirjem odprite območje, izbrano na naslednjem posnetku zaslona.

Kliknite gumb "Izbriši vse".
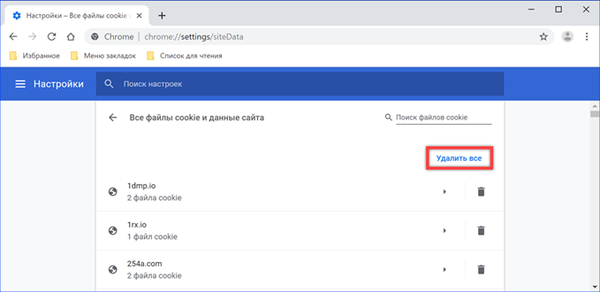
Izbirno čiščenje piškotkov v brskalniku Google Chrome
Poleg popolnega izbrisa je na voljo tudi selektivno čiščenje. V tem primeru lahko izbrišete samo posamezne piškotke ali vse piškotke, povezane z izbranimi mesti..
Ponavljamo zgoraj opisane korake, in sicer v razdelku »Piškotki in podatki«. Na strani je popoln seznam piškotkov, shranjenih v brskalniku, razvrščenih po abecedi po naslovih spletnih mest, ki so jim poslana. Na desni strani se na koncu vrstice poleg vsakega URL-ja namesti ikona košarice. S klikom nanj se izbrišejo podatki za izbrano stran. S klikom na območje, označeno s številko "2" na posnetku zaslona, si lahko ogledate podroben opis piškotkov.
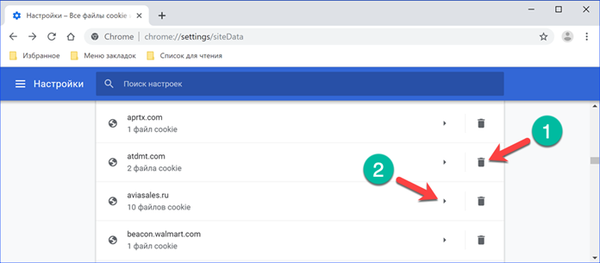
Na začetku vrstice je ime datoteke. Na primer, piškotek "_ga", označen s puščico s številko "1", se uporablja pri zbiranju statističnih podatkov za Google Analytics. Nad njim se "_fbp" nanaša na socialno omrežje Facebook. S klikom na križ na koncu vrstice lahko posamezne datoteke izbrišete s seznama. Popolno čiščenje izvaja gumb "Izbriši vse", ki se nahaja na vrhu strani, desno od naslova URL preiskovanega mesta.
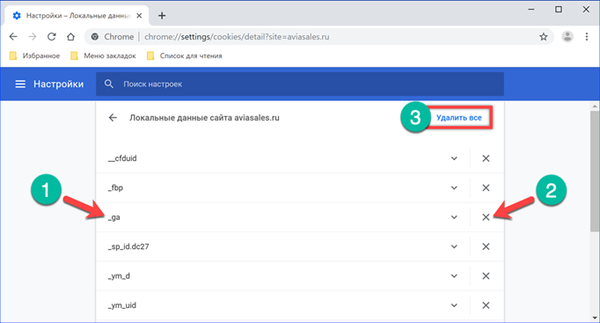
Čiščenje piškotkov za določeno časovno obdobje
Slednja metoda, ki so jo zagotovili razvijalci Google Chroma, vam omogoča, da se znebite piškotkov, prejetih v določenem časovnem obdobju..
Odprite nastavitve brskalnika in pojdite na razdelek »Napredno«. Izberite element »Počisti zgodovino«.
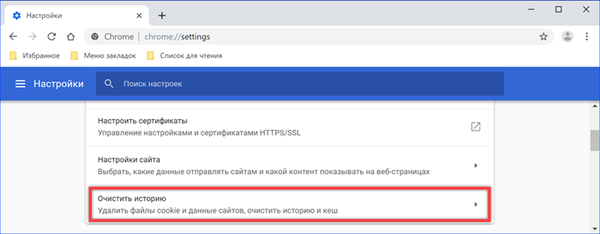
Chrome bo odprl pojavno okno z možnostmi za brisanje podatkov. S spustnega seznama nastavite časovni razpon. V polju "Piškotki" postavite kljukico. Pritisnite gumb, ki je na posnetku zaslona označen s številko "3".
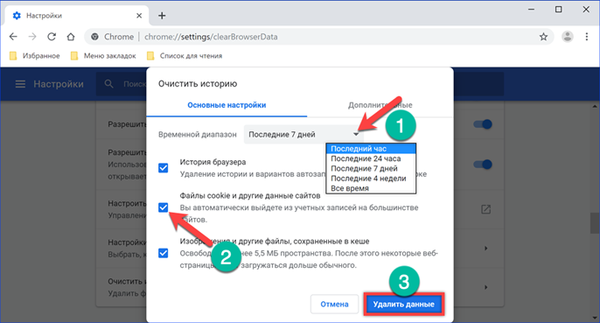
Če si želite ogledati podrobnosti izvedene operacije, v oknu s pojavnimi možnostmi preklopimo na zavihek "Napredno". Nastavite časovni razpon in preverite območje »Piškotki«. Chrome bo v njem prešteval in prikazal število spletnih mest, s katerih podatki sodijo v izbrani segment. Čiščenje zaključimo s klikom na gumb »Zbriši« na dnu pojavnega okna.
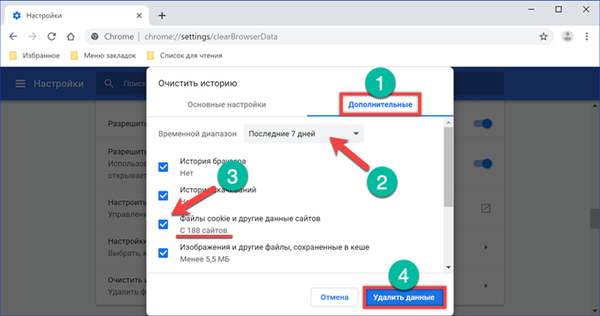
Samodejno odstranjevanje piškotkov v brskalniku Google Chrome
Da ne bomo vsakič pogledali nastavitev, bomo ob zapiranju brskalnika nastavili samodejno brisanje piškotkov.
Kopirajte pot do želenega nastavitvenega razdelka v kombinirano iskalno in naslovno vrstico Google Chrome: "chrome: // settings / content / cookies" in pritisnite tipko Enter. Stikalo, označeno s številko "1, prevedemo v položaj" Vklopljeno ". V tem stanju bo čiščenje izvedeno vsakič, ko se okno brskalnika zapre. Spodnje stikalo aktivira blokiranje piškotkov s strani, ki jih uporabnik ni neposredno obiskal. Tako je mogoče omejiti zbiranje statistik, poslanih tretjim osebam..
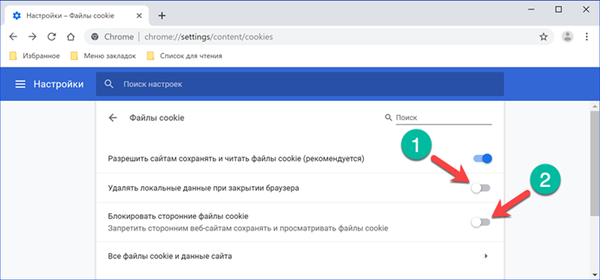
Spodaj na isti strani najdete nastavitev za selektivno brisanje piškotkov. Delal bo le na ročno določenih virih s strani uporabnika. V polju, označenem s puščico, kliknite »Dodaj«.
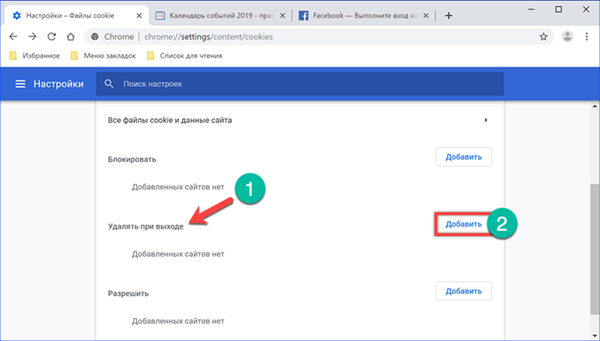
Kopirajte URL strani, za katero želimo načrtovati samodejno čiščenje, v besedilno polje pojavnega okna. Kliknite gumb Dodaj in ga dodajte na seznam.

Nasproti naslova dodanega vira se pojavijo kontrolni elementi. S klikom na elipso odpremo pojavni meni. Elementi, vsebovani v njem, vam omogočajo, da spremenite vneseni URL, popolnoma blokirate ali obratno omogočite sprejem vseh piškotkov na tej strani. S klikom na območje, označeno s številko "2", se odpre nadzorni meni. Z njegovo pomočjo se podrobno konfigurira interakcija brskalnika z izbranim spletnim strežnikom.
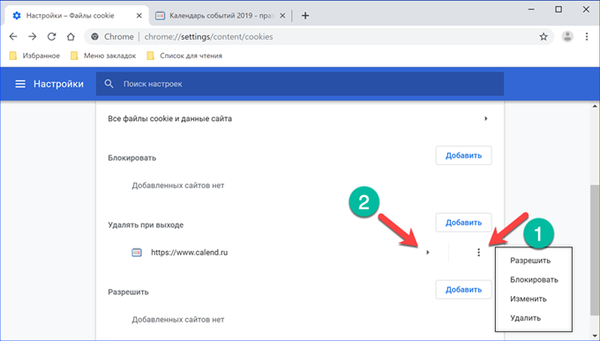
Prva postavka v naprednem meniju se nanaša na piškotke in se imenuje "Usage". Posnetek zaslona prikazuje, koliko podatkov je brskalnik prejel med obiskom spletnega mesta, dodan na seznam samodejnih dejanj. Lahko jih izbrišete ročno, z gumbom, označenim z okvirjem, ali počakate, da se brskalnik zapre, da deluje določeno pravilo čiščenja.
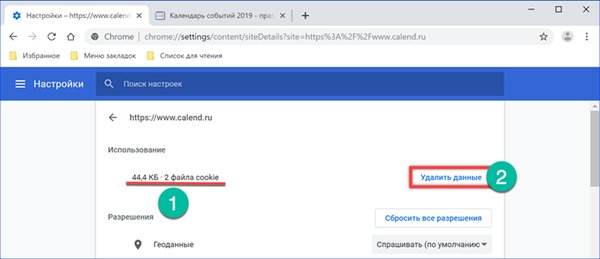
Razširitve za Chrome
Poleg možnosti, ki so na voljo v brskalniku, lahko s piškotki konfigurirate delo s pomočjo razširitev iz spletne trgovine Chrome.
AutoDelete piškotek
Dodatek za piškotke AutoDelete, kot že ime pove, ponuja možnost samodejnega čiščenja z algoritmom, drugačnim od tistega, ki ga Chrome privzeto uporablja. Lahko ga namestite s priloženo direktno povezavo..

Kliknite ikono vtičnika na plošči brskalnika, da odprete nadzorni meni. Privzeto nastavitve omogočajo samo ročno čiščenje s prikazanim gumbom „2“. Na spustnem seznamu lahko izberete, da počistite vse piškotke, tudi tiste, prejete v trenutni seji, ali pa jih izbrišete samo za trenutno domeno.
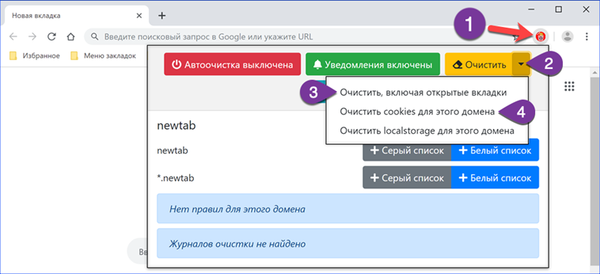
V dodatku lahko omogočite avtomatizacijo s pomočjo gumba nadzornega menija, ki je označen s številko "2", ali tako, da odprete nastavitve.
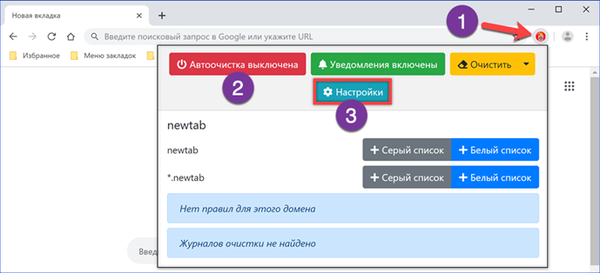
V parametrih "Cookie AutoDelete" potrdite polje na mestu, ki ga kaže puščica. Razširitev bo izbrisala piškotke po zapiranju vsakega aktivnega zavihka, potem ko je v polju z nastavitvami začasno ustavljena. Ta način je namenjen povečanju zasebnosti v omrežju, vendar je z vidika uporabnika neprijeten. Če greste na stran, ki zahteva avtorizacijo in nato zaprete zavihek, ne da bi prekinili sejo uporabe brskalnika, ko boste znova vnesli, boste znova morali vnesti par za prijavo in geslo..
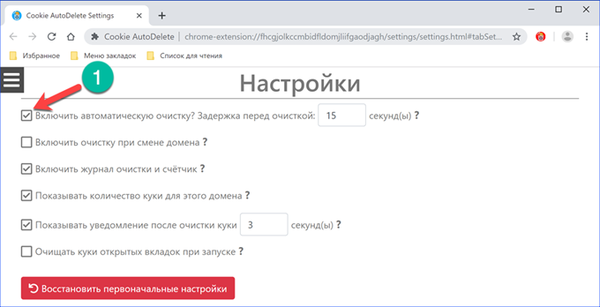
Zaprite in očistite
Večfunkcijski vtičnik za Google Chrome, imenovan »Zapri in očisti«, ponuja ducat možnosti čiščenja brskalnika. Namestite jo lahko tako, da iz spletne trgovine Chrome prenesete neposredno povezavo.
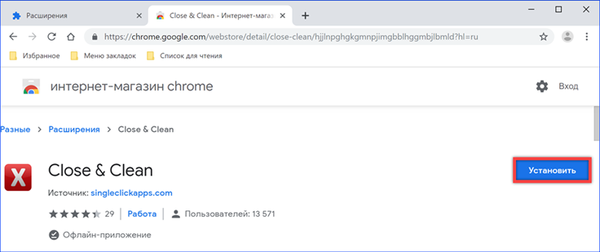
Z desno miškino tipko kliknite ikono vtičnika na plošči brskalnika. Odprite element "Parametri" v nadzornem meniju. Če želite piškotke samodejno izbrisati, na mesto, ki ga kaže puščica, postavite kljukico.
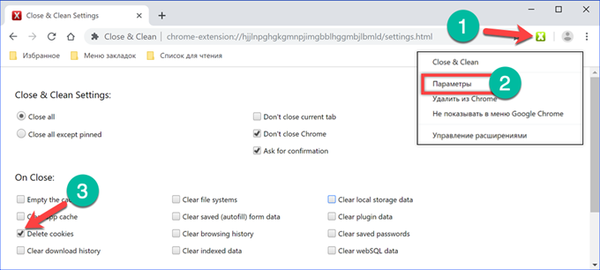
Navedene nastavitve zahtevajo, da uporabnik vsako dejanje razširitve dodatno potrdi. Ko zaprete okno Google Chrome, se prikaže okno, v katerem morate klikniti gumb »V redu«. Šele po tem bo "Close & Clean" prebrisala prejete piškotke..

Samodejno brisanje piškotkov
Ime vtičnika je skoraj enako imenu, ki je bilo že obravnavano zgoraj, od njega pa se razlikuje le po tem, da je med zadnjima dvema besedama presledek. Sledimo neposredni povezavi do spletne trgovine Chrome in nastavimo "Cookie Auto Delete".

S klikom na ikono vtičnika ga vklopite in izklopite. Hkrati se njegova barva spremeni iz modre (vklopljeno) v črno (izklopljeno). Krmilni meni pokličemo z desnim klikom in odpremo element "Parametri". Privzeto privzeto deluje v načinu samo za zavihke, brisanje piškotkov, ko uporabnik zapre aktivne zavihke. Potrdite polje, označeno s številko 3 na posnetku zaslona. Po tem se brskalnik očisti samo enkrat, ko se okno zapre.

Čistilo
Veliko uporabnikov je oboževalcev Piriformovega optimizacijskega operacijskega sistema CCleaner. Naši strokovnjaki so kritični do uporabnosti tovrstnega orodja, ko pa je že nameščen, ga lahko uporabite.
Odprite program in pojdite na zavihek "Standardno čiščenje". Počistite vse elemente in pustite samo piškotke za Google Chrome. Z gumbom "Analiza" poskrbimo, da CCleaner pri delu ne bo vplival na nič odvečnega. Kliknite "Čiščenje" in zaženite postopek brisanja piškotkov v brskalniku.
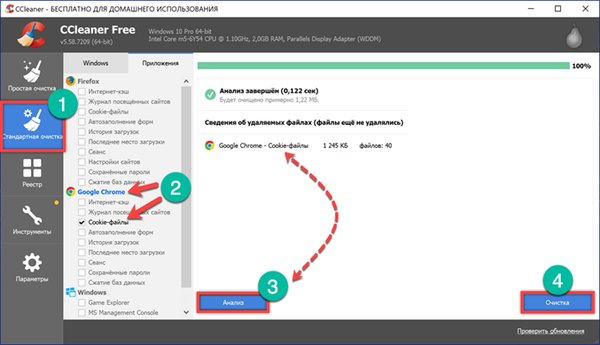
Potrdite brisanje izbranih datotek.

Zasebni način
Način brez beleženja zgodovine vam omogoča brez podrobnih nastavitev uporabe piškotkov, razširitev in programov drugih proizvajalcev.
Pokličemo nadzorni meni Google Chrome in kliknemo na povezavo, prikazano s številko "2". Za isti namen lahko uporabite bližnjico na tipkovnici "Shift + Ctrl + N".

Na vrhu glavnega okna brskalnika se odpre drugo s črnim ozadjem, ki označuje način brez beleženja zgodovine. Če deluje na ta način, Chrome ne shrani piškotkov po koncu seje in jih ob zaključku takoj izbriše.
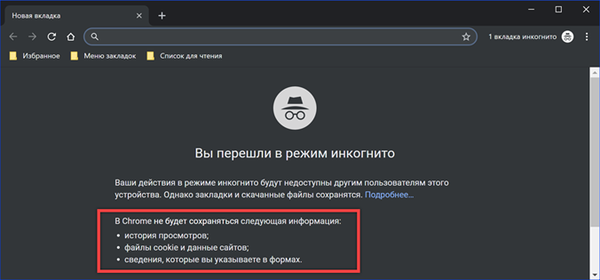
V zaključku
V tem članku so naši strokovnjaki preučili najučinkovitejše metode za čiščenje brskalnika Google Chrome, začenši z lastnimi nastavitvami in zaključili s programi drugih proizvajalcev. Glede na to, da brisanje piškotkov povzroči izgubo nastavitev spletnega mesta, se v ta postopek ne bi smeli vključiti. V večini primerov bo zadostovalo selektivno brisanje.